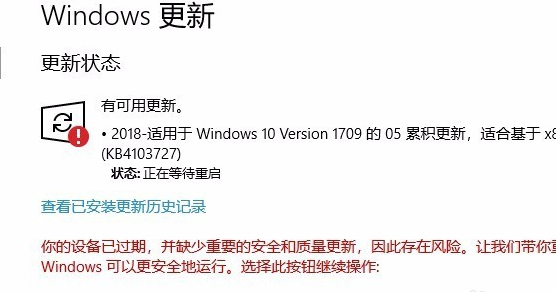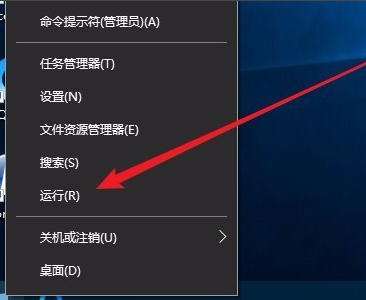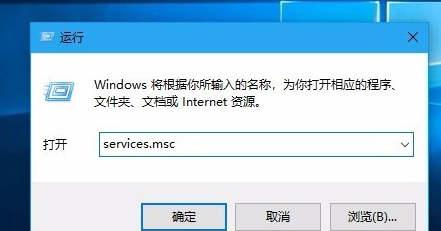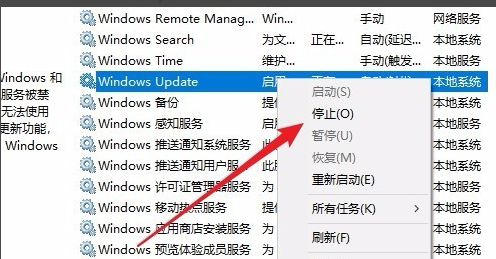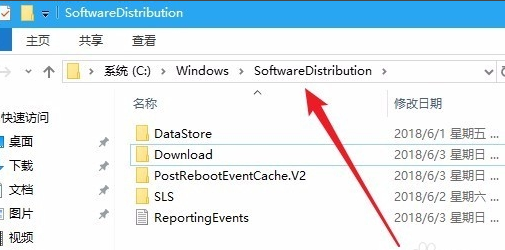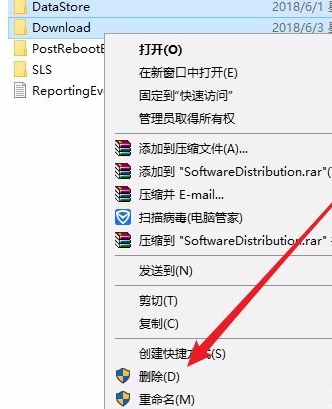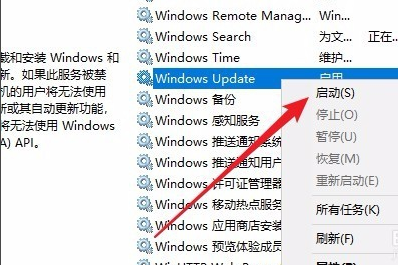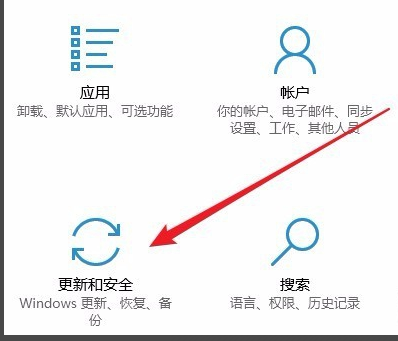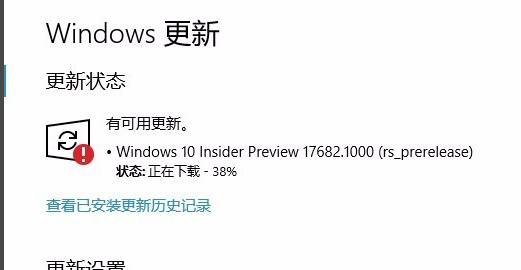Windows 10的更新是为了提供新功能、修复漏洞和改进系统性能而发布的重要内容,当你在使用Windows 10时遇到更新一直安装失败的情况,这可能会让你感到非常沮丧和困惑,以下是可能的解决方法,希望能够帮助你解决这个问题。
Win10更新一直安装失败的解决方法
1. 在Win10系统,在打开系统更新界面,提示需要重新启动,但是重新启动后,还是无法安装。
2. 我们可以右击Windows10左下角的开始按钮,在弹出菜单中选择“运行”菜单项。
3. 接着在打开的Windows10运行窗口中,输入命令“services.msc”,然后点击确定按钮运行该程序。
4. 这时会打开Windows10服务列表,在列表中找到Windows Update服务项,
然后右键点击该服务项,在弹出菜单中选择“停止”菜单项。
5. 接下来打开Windows资源管理器,然后定位到:C:\Windows\SoftwareDistribution文件夹。
6. 接下来选中该文件夹中的“Datastore”与“Download”文件夹,
然后右键点击这两个文件夹,在弹出菜单中选择“删除”菜单项,把这两个文件夹删除。
7. 接下来在再次打开 Windows服务窗口,右键点击Windows Update服务项,在弹出菜单中选择“启动”菜单项。
8. 接着打开Windows设置窗口,在窗口中点击“更新和安全”图标。
9. 再次更新就会发现现在可以正常的下载与安装新补丁了。
以上就是系统之家小编为你带来的关于“Win10更新一直安装失败怎么办?Win10更新一直安装失败的解决方法”的全部内容了,希望可以解决你的问题,感谢您的阅读,更多精彩内容请关注系统之家官网。

 时间 2023-07-26 16:20:40
时间 2023-07-26 16:20:40 作者 admin
作者 admin 来源
来源 

 立即下载
立即下载