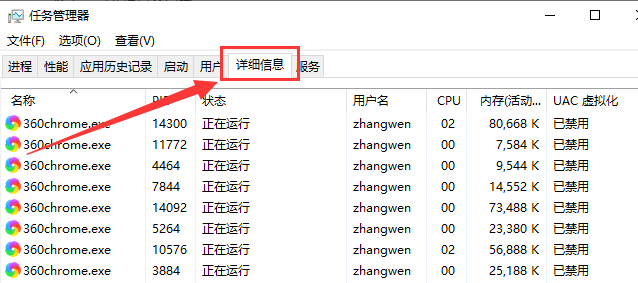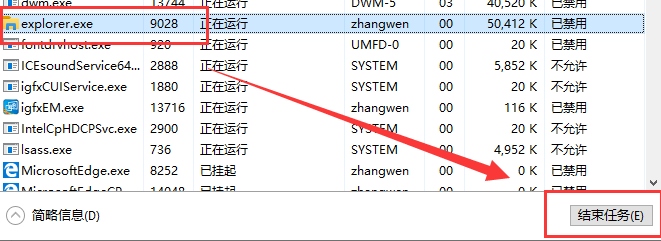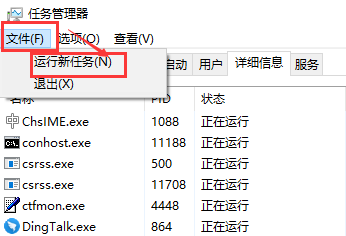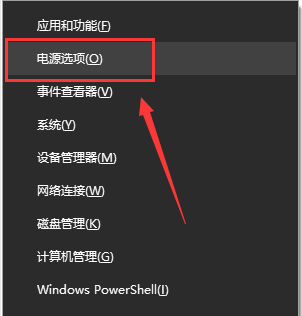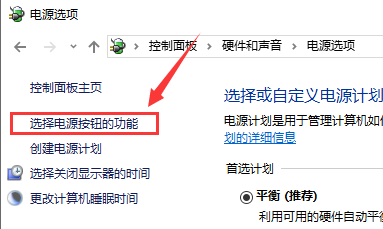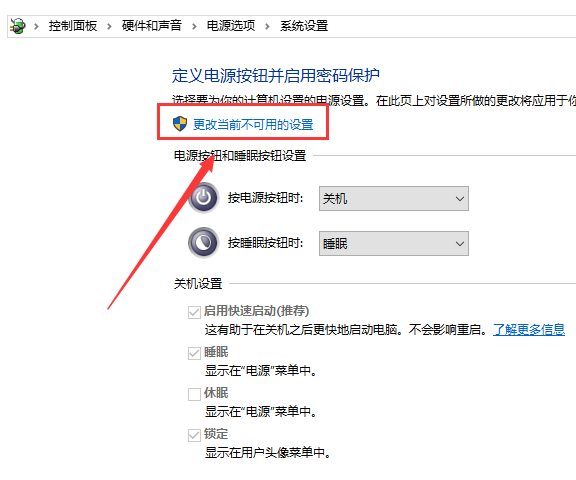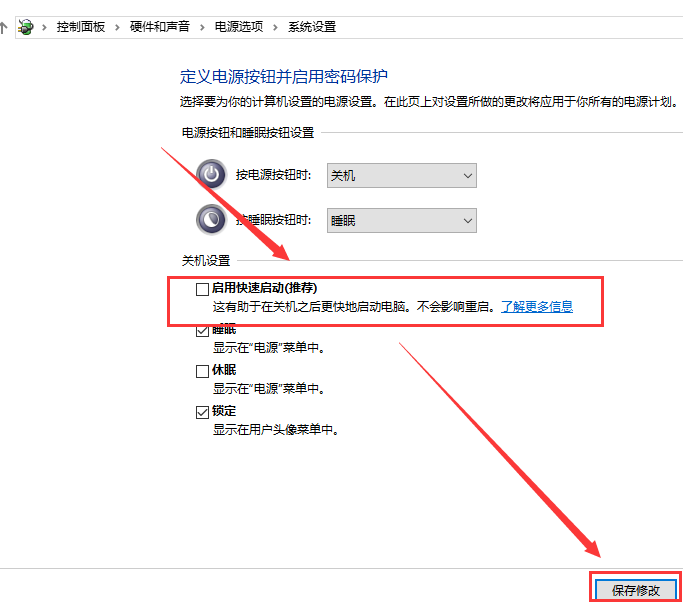有的小伙伴在更新完win10系统之后,重新启动却发现无法进入桌面。出现这种情况的时候需要怎么做才能解决呢?现在就来看一看小编是怎么说的吧~希望能帮助到你。
win10更新后无法进入桌面:
方法一:使用任务管理器
1、鼠标在屏幕最下方右键选择“任务管理器”或者使用“Ctrl+Alt+Delete”组合键打开,
然后选择详细信息,查找explorer.exe这个进程。
PS:如果有,一般都显示没有响应。如果有就先选择它,然后点“结束任务”。
2、然后在窗口的左上角的文件选择“运行新任务”,
在弹出的窗口中,直接输入“explorer.exe”,然后确定。
3、到了这一步,如果不出意外一般都能显示出桌面。
如果还是不行,请往下看另一种方法。
方法二:设置电源选项
1、首先使用“Win+X”快捷键找到“电源选项”点击进入。
2、然后在“相关设置”下方选中“其他电源设置”。
3、然后在弹出窗口中选择“选择电源按钮的功能”。
4、再选择“更改当前不可用的设置”。
5、随后将“关机设置”下方的“启用快速启动(推荐)”前的选项勾掉,点击“保存修改”。
你可能还想看:win10更新后c盘满了 | Win10更新后开机变得很慢

 时间 2023-05-31 10:06:45
时间 2023-05-31 10:06:45 作者 admin
作者 admin 来源
来源 

 立即下载
立即下载