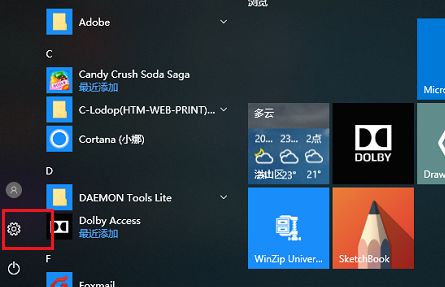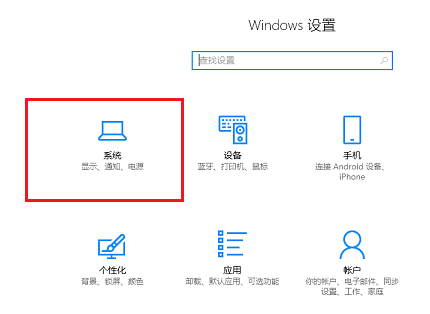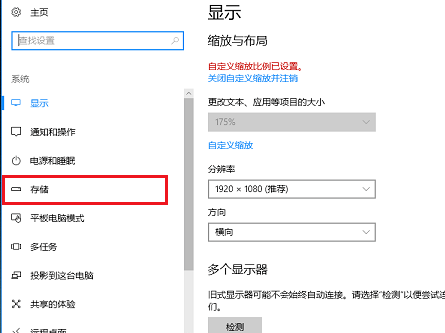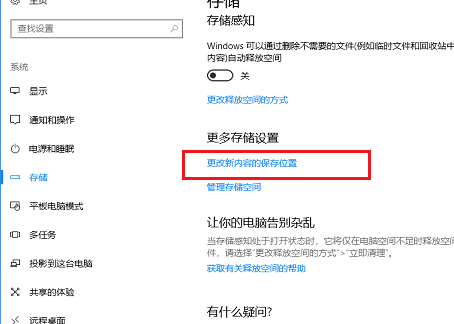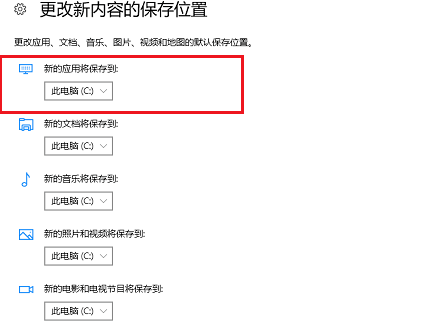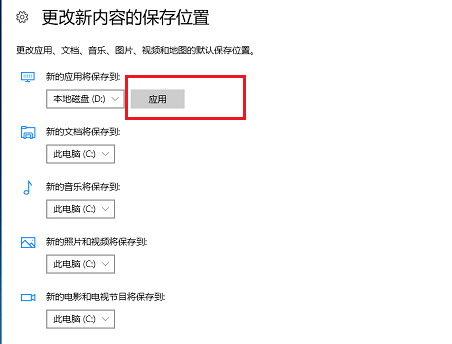相信有很多有使用Win10系统的朋友,往往都会在应用商店下载应用的,不过最近有些用户反馈说,下载的应用都安装在默认的路径里,某些盘都快满了。那么,我们要怎么更改Win10应用商店的安装路径呢?下面就一起来看看小编是如何操作的吧。
Win10系统应用商店安装路径更改方法
第一步、在win10系统上,点击左下方的开始菜单,选择设置图标,如下图所示。
第二步、进去Windows设置界面之后,点击系统,如下图所示。
第三步、进去系统设置界面之后,点击存储,如下图所示。
第四步、进去存储界面之后,下滑找到“更改新内容的保存位置”,如下图所示。
第五步、进去更改新内容的保存位置界面之后,可以看到新的应用默认保存在C盘。
第六步、我们也可以选择新应用安装路径为D盘,点击应用就完成了,再从应用商店下载安装应用,就保存在D盘了。

 时间 2023-01-11 11:52:29
时间 2023-01-11 11:52:29 作者 admin
作者 admin 来源
来源