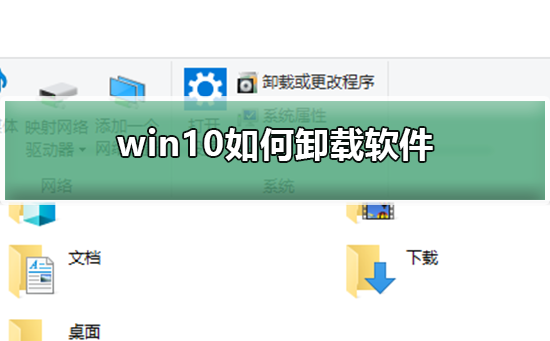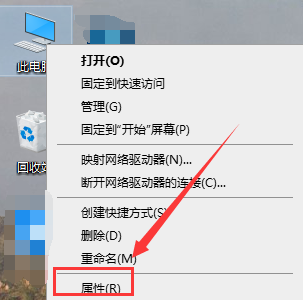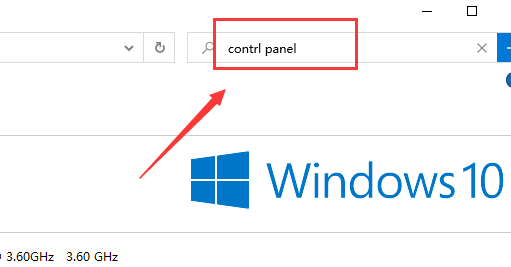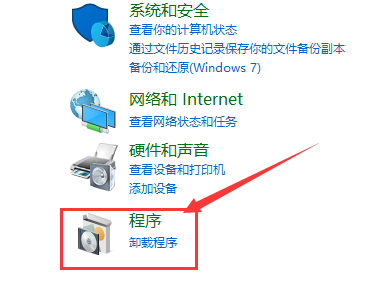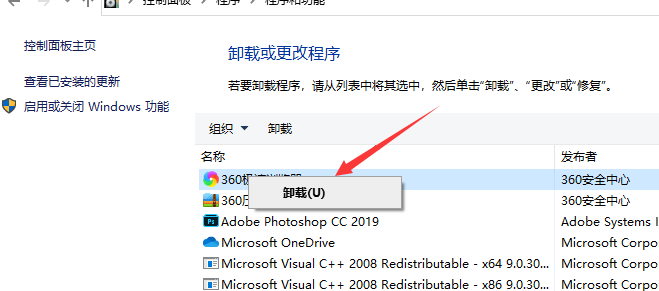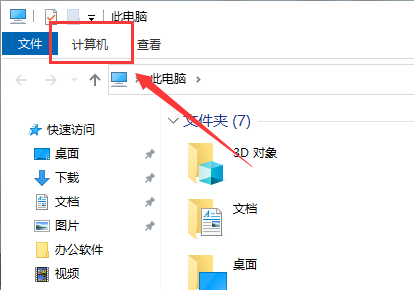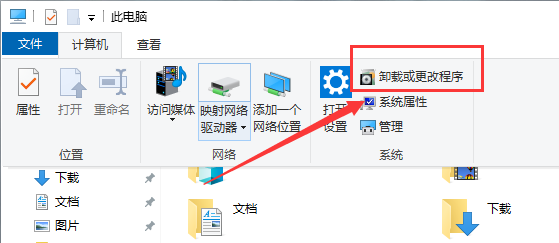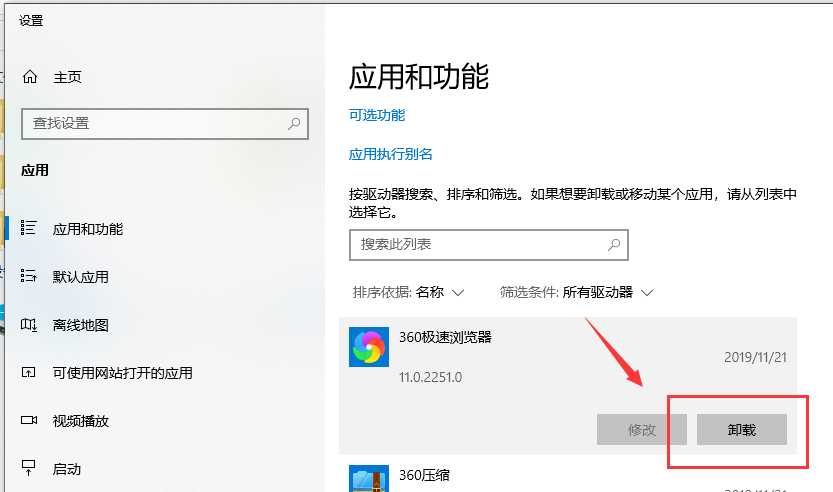Win10如何卸载软件程序?我们有时候在下载电脑软件的时候,很多时候你发现,许多软件都有捆绑程序,但是我们一不小心就点击了安装,那么我们不需要这程序,而且还占内存,导致电脑卡顿,该如何卸载呢?今天小编带来了如何用系统自带的更新卸载删除软件的教程,下面一起来看看吧。
win10卸载软件的方法
第一种方法:
1、右击此电脑,选择属性。
2、在打开的系统属性的窗口,点击左上角的“控制面板”窗口。如下图。在开始菜单的搜索框中输入”contrl panel“点击搜索即可。
3、点击程序。
4 、选择需要卸载的程序,卸载就可以了。
第二种方法:
1、点击此电脑,选择计算机
2、点击计算机,选择卸载或更改程序
3、选择需要卸载的软件,鼠标左键,点击卸载。
以上就是系统之家小编为你带来的关于“Win10如何卸载软件程序?Win10系统卸载软件程序的方法”的全部内容了,希望可以解决你的问题,感谢您的阅读,更多精彩内容请关注系统之家官网。

 时间 2023-07-14 15:19:11
时间 2023-07-14 15:19:11 作者 admin
作者 admin 来源
来源 

 立即下载
立即下载