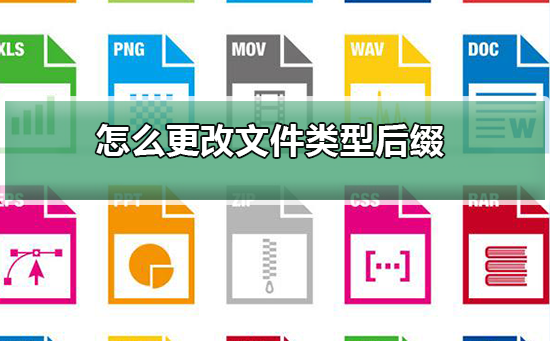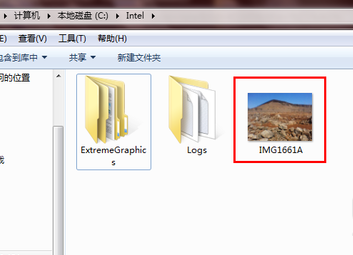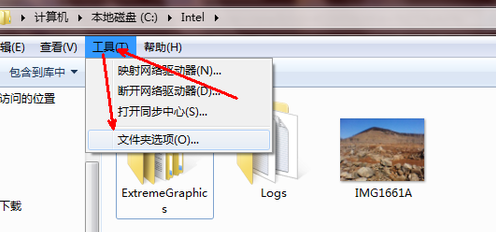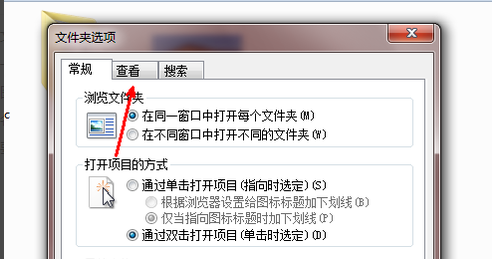Win10怎么更改文件类型?很多小伙伴在日常使用电脑的时候,发现文件都有一个格式,比如JPG、MP3等等格式,每个格式都代表不一样文件类型,那么我们该如何更改文件类型的后缀呢?比如把JPG更改为MP3,只要在电脑里设置不隐藏文件扩展名,然后对文件进行重命名,修改其后缀名即可,具体的方法一起来看看吧。
更改文件类型的方法
1、打开资源管理器找到一个文件。 在此我以一个图片文件为例,如图所示,这是一个图片文件。在文件下面的名字中是一串字符,没有格式。我们首先要做的就是要显示出格式来
2、点击资源管理器上方菜单栏中的工具栏,然后点击文件夹选项
3、在文件夹选项中切换到查看标签。然后在查看标签中向下拖动右边的滑块,找到箭头所指的部位 ,即隐藏文件扩展名,扩展名即格式
4、将其取消选定之后点击确定按钮退出。此时,所有的文件后面都会多出一个扩展名,即文件 的格式,我们可以对其随意修改了
5、回到刚才的那个图片文件。我们发现,文件名的后面出现了一个点和三个字母,jpg,这就是图片文件的格式。
6、现在我们点击一下这个文件名,变成蓝色之后再点击一下,使文件名处于可修改的状态,然后再选定后面的jpg,将jpg修改为mp3.如图。
7、修改完成,点击回车,这时会出现一个提示,说修改了之后文件不可用了。这个你知道就行,点击是确认更改。
8、好了,我们修改了文件的扩展名之后,文件的类型就变了,从一个图片文件变成了一个音乐文件。当然这个音乐文件是无法正常打开的。这也直到了一种掩饰的作用。如果你想回复这个图片文件,只要重新改为jpg就可以了。
以上就是系统之家小编为你带来的关于“Win10怎么更改文件类型?Win10系统更改文件类型的方法”的全部内容了,希望可以解决你的问题,感谢您的阅读,更多精彩内容请关注系统之家官网。

 时间 2023-07-12 16:00:49
时间 2023-07-12 16:00:49 作者 admin
作者 admin 来源
来源 

 立即下载
立即下载