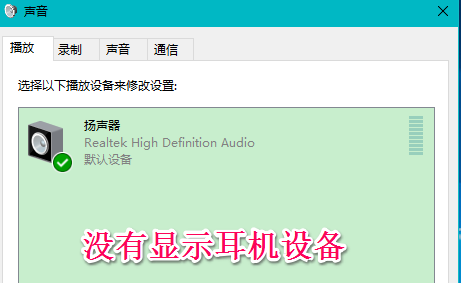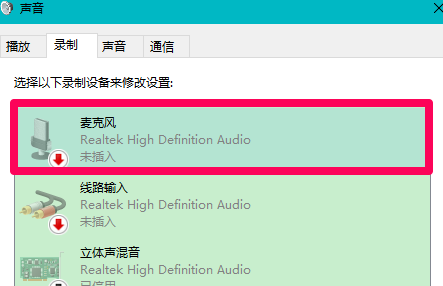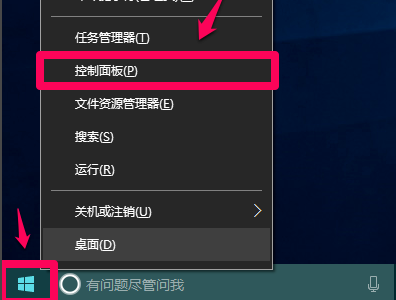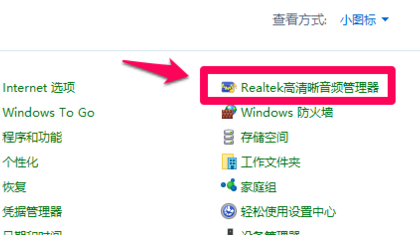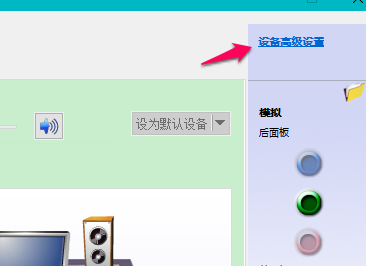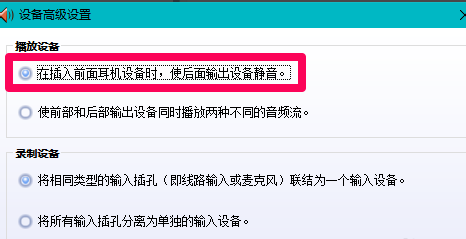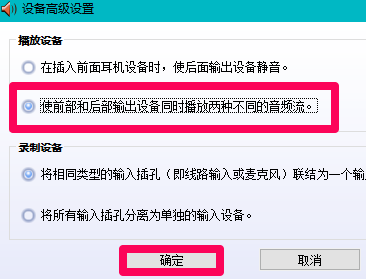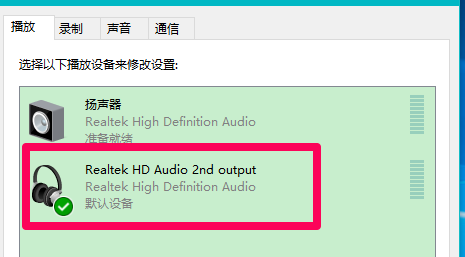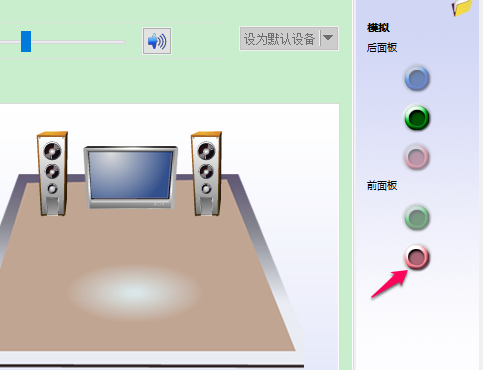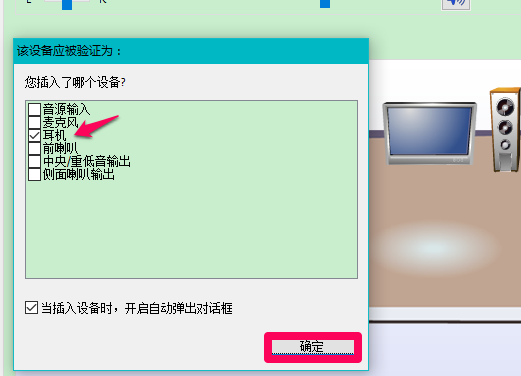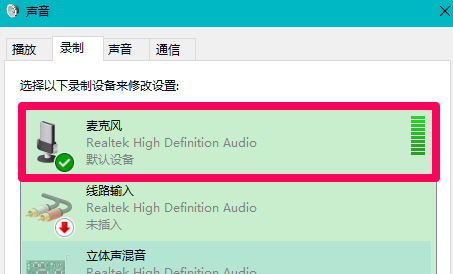有不少用户在使用Win10系统的电脑时都喜欢插入耳机麦克风,而最近有部分用户在插入耳机麦克风之后发现自己的电脑并没有显示这些设备,那么这个时候我们应该怎么去解决呢?下面就和小编来看看相对应的解决方法吧。
Win10系统插入耳机麦克风不显示设备的解决方法
1、Windows10系统插入耳机不显示设备。
2、Windows10系统插入麦克风时显示未插入。
3、Windows10系统插入耳机不显示设备,插入麦克风显示未插入的解决方法
Windows10系统插入耳机不显示设备的解决方法
右键点击系统桌面左下角的【开始】,在开始菜单中点击【控制面板】。
4、在控制面板中左键双击【Realtek高清晰音频管理器】,打开Realtek高清晰音频管理器。
注意:Windows10系统安装后,控制面板中没有Realtek高清晰音频管理器,我们可以下载、安装驱动精灵,启动驱动精灵,安装Realtek HD Audio音频驱动。
5、在打开的Realtek高清晰音频管理器窗口,我们点击右上角的【设备高级设置】。
6、在设备高级设置窗口,我们可以看到播放设备的默认选项为:在插入前面耳机设备时,使后面输出设备静音。
7、我们更改播放设备的选项为:使前部和后部输出设备同时播放两种不同的音频流,再点击:确定。
8、打开声音 - 播放窗口,可以看到,耳机已经显示在窗口中。
9、Windows10系统插入麦克风显示未插入的解决方法
在Realtek高清晰音频管理器窗口,左键点击前面板的麦克风插口。
10、在弹出的该设备应将被验证为的对话框中,可以看到插入的设备为:耳机而不是麦克风。
11、我们点击麦克风,再点击:确定,在Realtek高清晰音频管理器窗口,已经可以看到显示了设备麦克风。
12、在声音 - 录制窗口,也已经显示了麦克风的设备。

 时间 2023-02-08 11:45:55
时间 2023-02-08 11:45:55 作者 admin
作者 admin 来源
来源