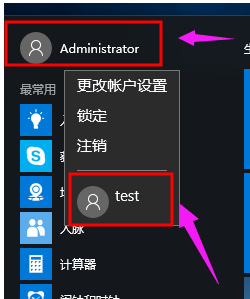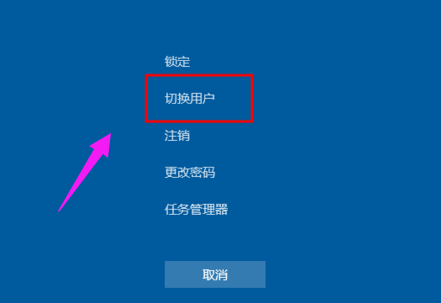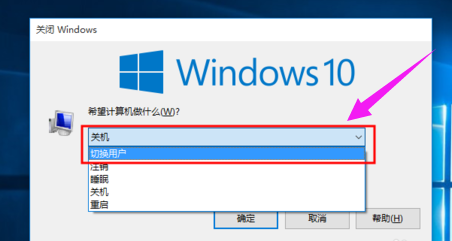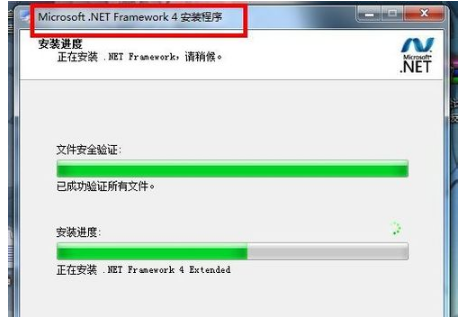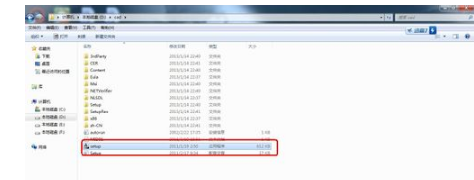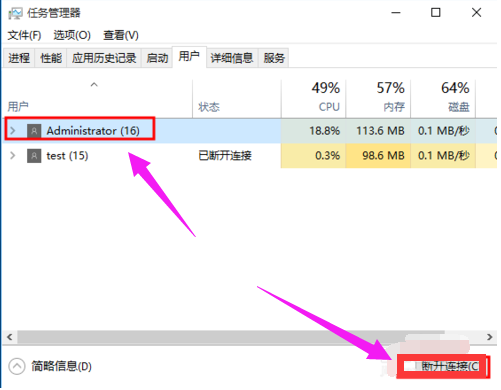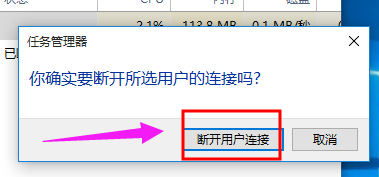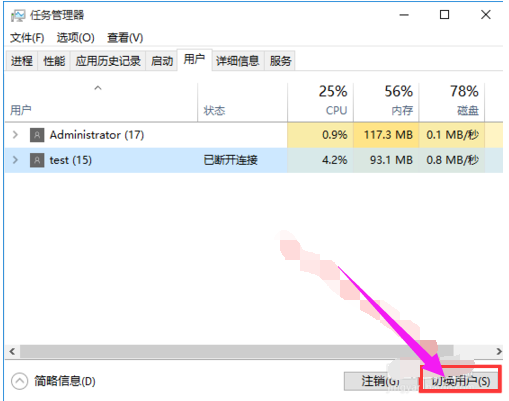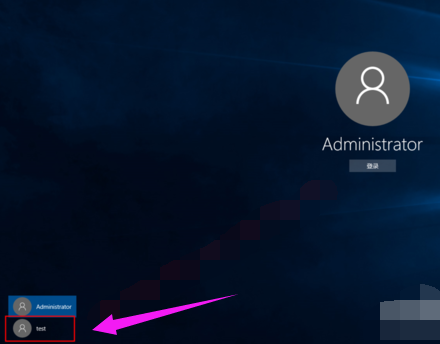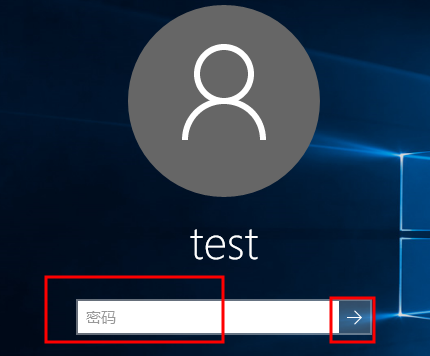Win10系统如何切换用户账户?在Windows 10操作系统中,切换用户账户是一个非常常见的需求,无论是为了保护隐私还是方便多任务处理。下面我将详细介绍如何在Win10系统中进行用户账户的切换。
Win10切换用户账户的方法
点击开始菜单,左键点击用户,然后选择另一个用户。
键盘键入Ctrl + Alt + Del快捷键之后会显示一个含有“锁定、切换用户、注销、任务管理器”选项的界面 点击切换用户选项。
在Windows10系统中按关机快捷键Alt+F4打开“关闭Windows”对话框,点击下拉框选择切换用户选项。
点击确定按钮 即可退出当前用户。
点击任务栏空白处,选择任务管理器。
选中正在使用的用户 点击右下角的断开连接按钮。
会有此警告提示 如果继续 点击断开连接按钮即可。
也可以选择已断开连接的用户 右下角就会有切换用户的选项 点击后会自动到这个用户的登录界面。
以上方法有的是到另一个用户的登录界面有的是相对于注销当前用户到当前用户的登录界面。
第二种方法可以在左下角选择即将要登录的用户,点击即可登录
最后都是到登录界面哦,输入密码即可登录。(注意的是 第一次登录此用户,需要配置桌面信息,可能要久一点)
以上就是系统之家小编为你带来的关于“Win10系统如何切换用户账户?Win10切换用户账户的方法”的全部内容了,希望可以解决你的问题,感谢您的阅读,更多精彩内容请关注系统之家官网。

 时间 2023-07-19 16:03:45
时间 2023-07-19 16:03:45 作者 admin
作者 admin 来源
来源 

 立即下载
立即下载