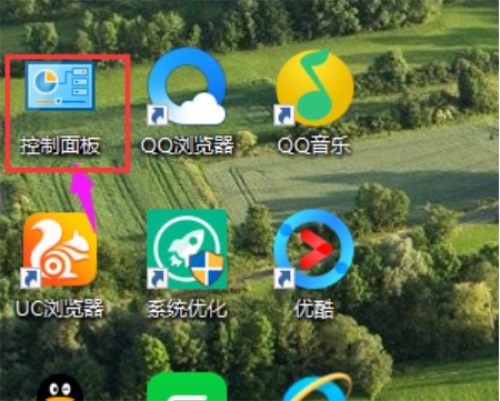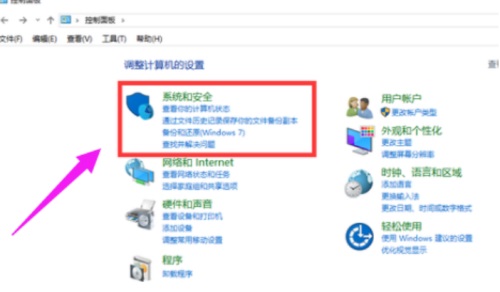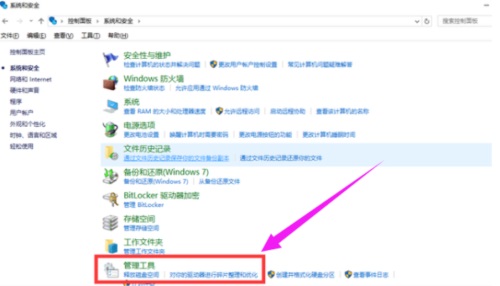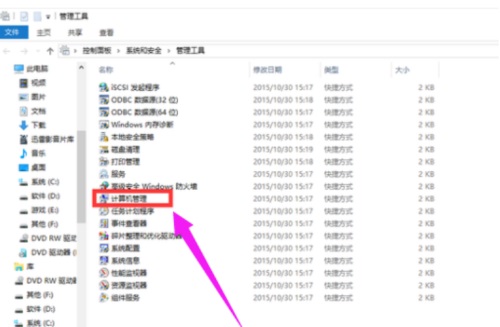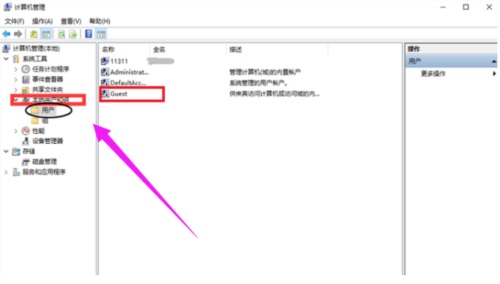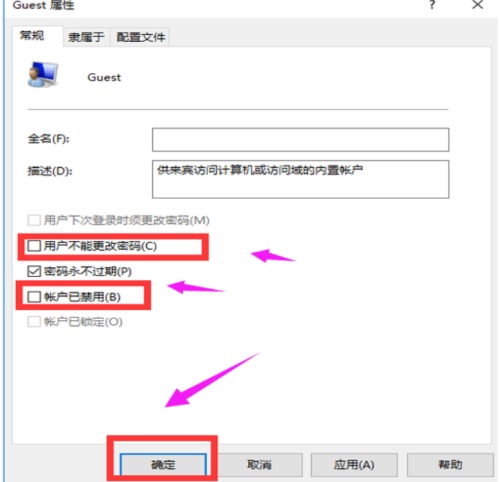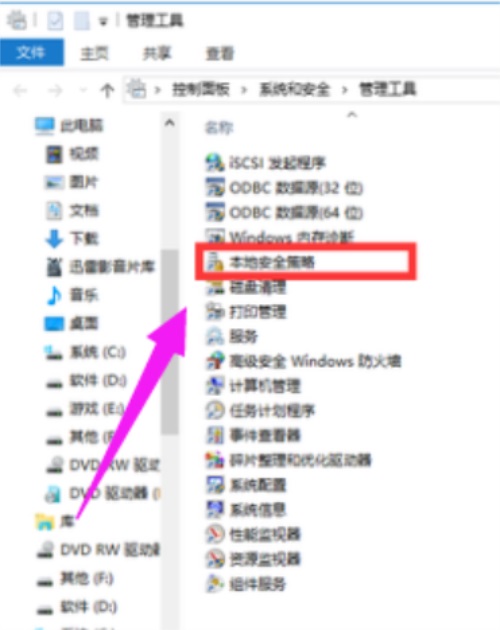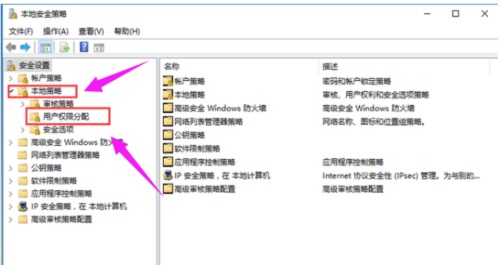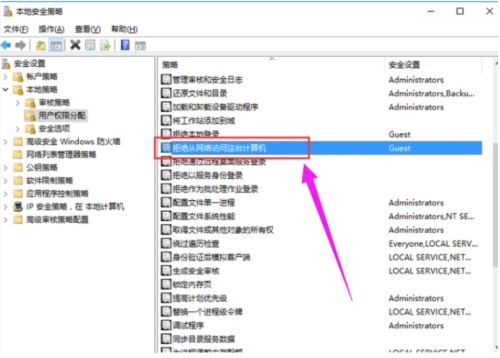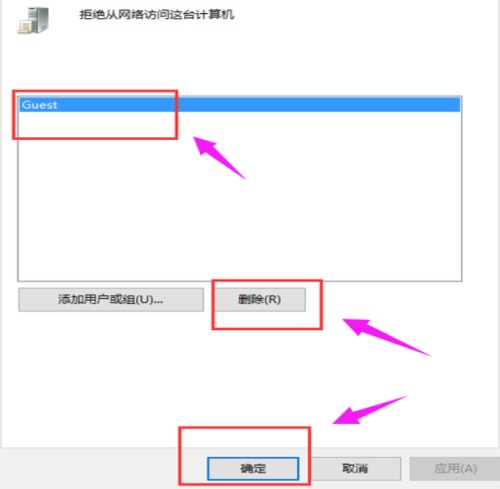Win10打印机共享无法连接怎么办?打印机是所有办公室人员必备的设备,并且共享打印机更是不少公司的的一贯做法,不过又不可能给每台电脑都安装打印机的,并且文件有时候也不是很方便传给其他人打印,那么共享之后无法连接该怎么解决呢?下面就是解决打印机共享无法连接的方法。
1. 双击桌面上的“控制面板”。
2. 选择“系统和安全”。
3. 然后点击“管理工具”。
4. 双击“计算机管理”。
5. 选择“本地用户和组”,然后点击“用户”,双击“Guest”。
6. 把“用户不能更改密码”和“帐户已禁用”的勾去掉,然后点击“确定”。
7. 如果上述方法不能解决问题,那么需要返回管理工具页面,双击“本地安全策略”。
8. 选择“本地策略”,然后双击“用户权限分配”。
9. 右边出现新页面,找到“拒绝从网络访问这台计算机”并双击它。
10. 选择“Guest”,然后点击“删除”,在点击“确定”。
以上就是系统之家小编为你带来的关于“Win10打印机共享无法连接怎么办?打印机共享无法连接的解决方法”的全部内容了,希望可以解决你的问题,感谢您的阅读,更多精彩内容请关注系统之家官网。

 时间 2023-07-19 16:03:45
时间 2023-07-19 16:03:45 作者 admin
作者 admin 来源
来源 

 立即下载
立即下载