Win10电脑dns异常怎么修复?在Win10电脑操作中,用户遇到dns异常的问题,导致无法正常上网了,不清楚要怎么操作才能解决问题?接下来小编分享Win10电脑dns异常上不了网的解决方法,解决后Win10电脑dns就能恢复正常,用户也能正常上网了。
Win10电脑dns异常上不了网的解决方法:
1. 点击左下角的开始菜单按钮,然后右键单击命令提示符选项。
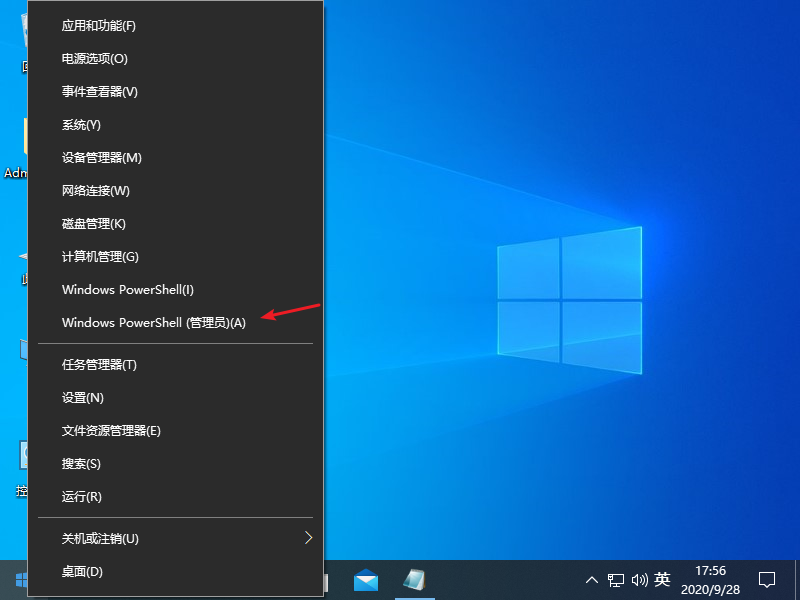
2. 复制以下命令:ipconfig / flushdns并将其粘贴到页面中。
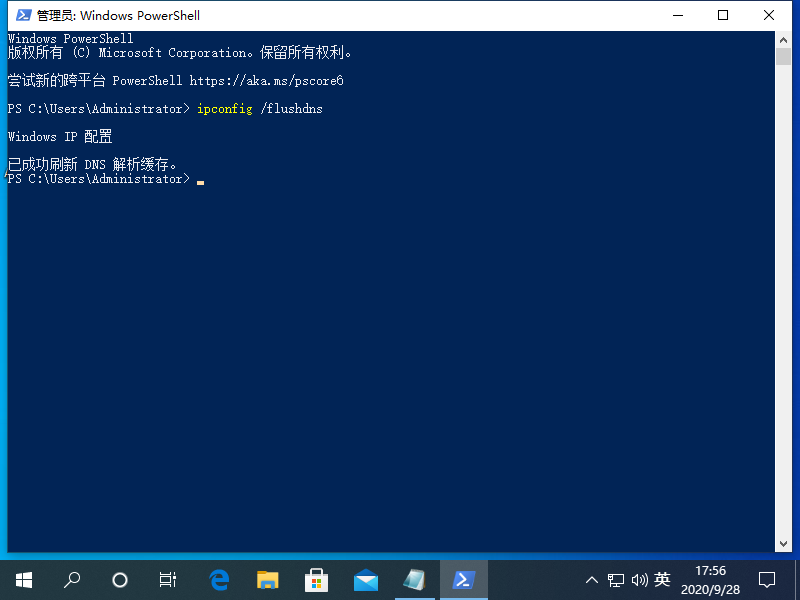
3. 按下Enter键后,将显示Windows IP配置,并且DNS解析缓存已成功刷新。
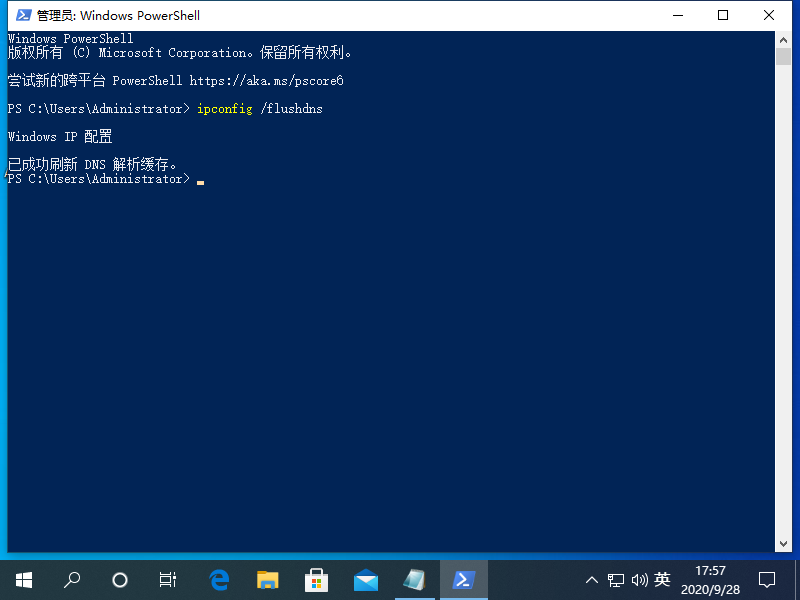
4. 复制命令netsh winsock reset并将其继续粘贴到页面中。
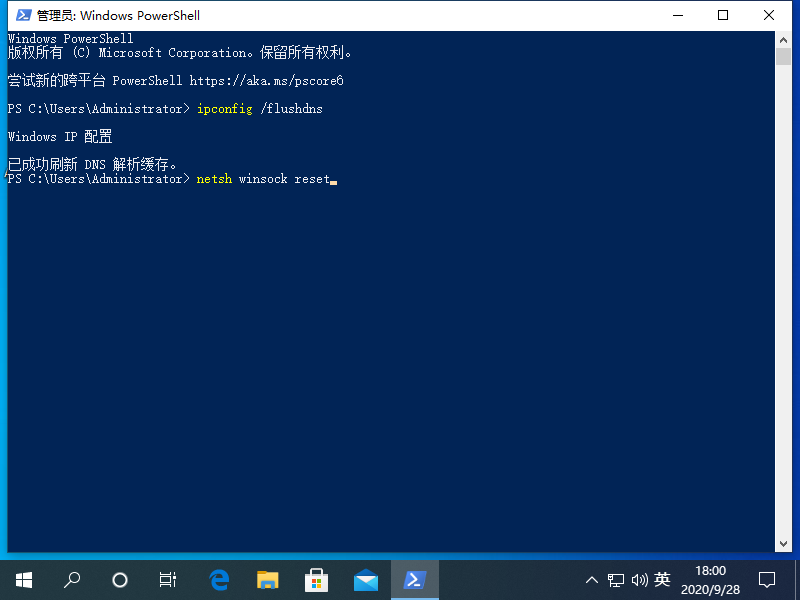
5. 按Enter键,它表明winsock目录已成功重置,然后重新启动计算机。
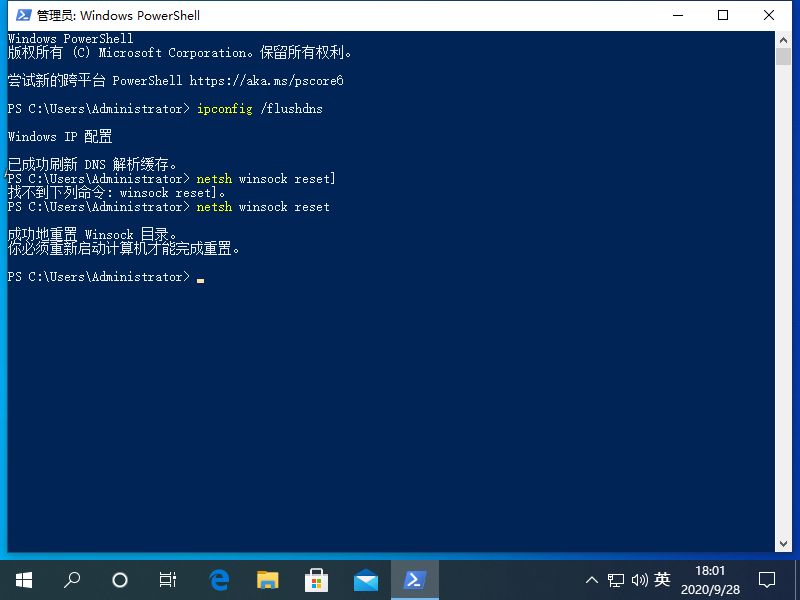
6. 右键单击左下角的菜单页面,然后选择网络连接选项。
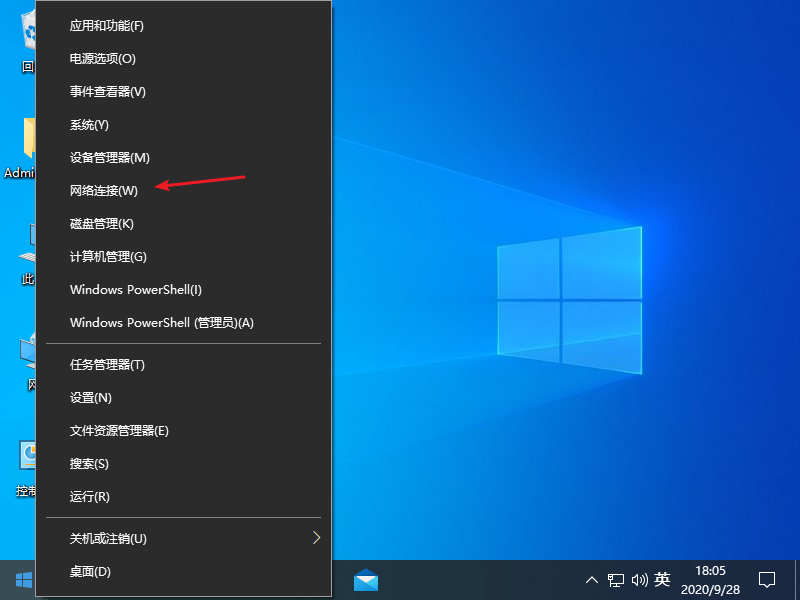
7. 单击“网络和共享中心”选项,左键单击以太网图标,然后选择属性选项。
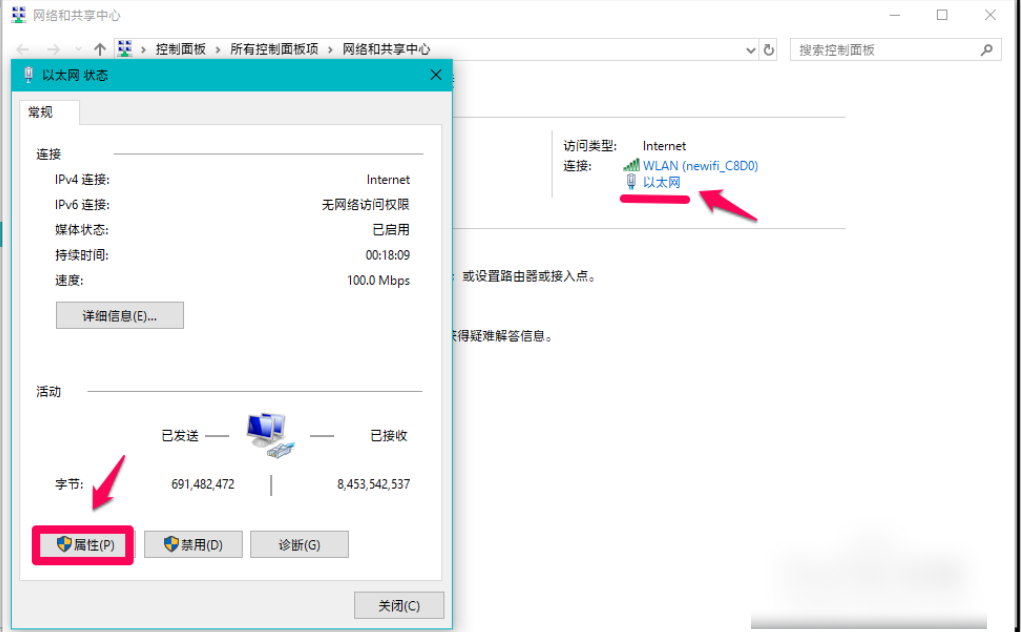
8. 在页面上,单击“ Internet协议版本4TCP / Pv4-属性”。
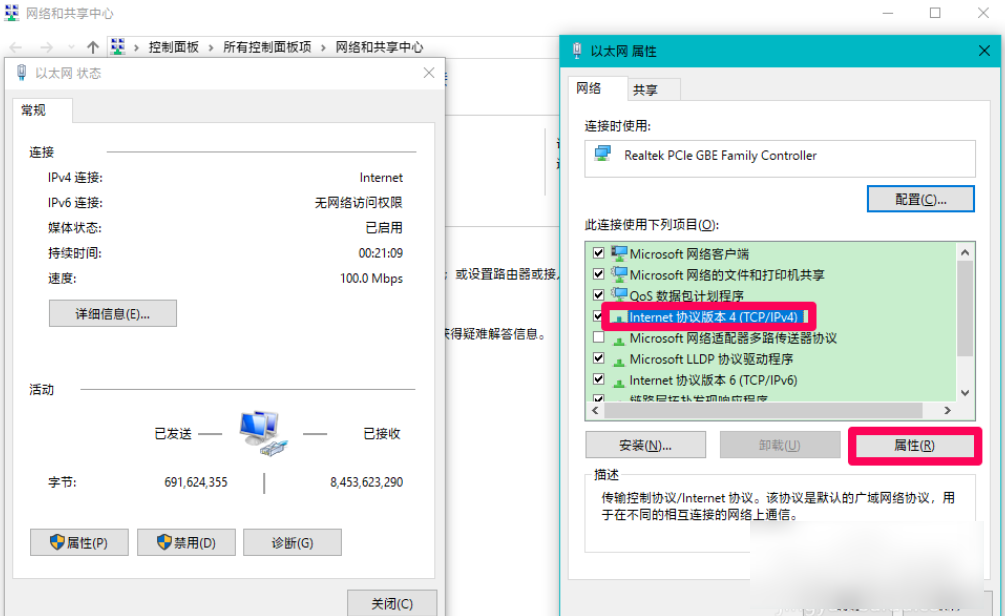
9. 选择在弹出页面中自动获取DNS服务器地址,然后单击“确定”。
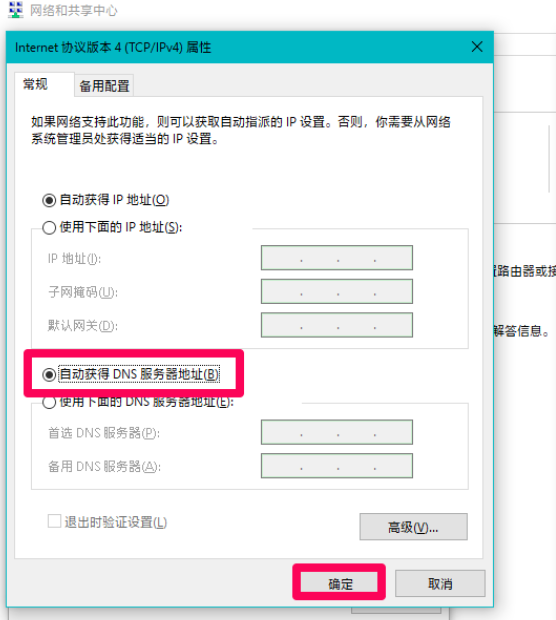
以上就是系统之家小编为你带来的关于“Win10电脑dns异常怎么修复-Win10电脑dns异常上不了网的解决方法”的全部内容了,希望可以解决你问题,感谢您的阅读,更多精彩内容请关注系统之家官网。

 时间 2024-04-05 09:32:00
时间 2024-04-05 09:32:00 作者 admin
作者 admin 来源
来源 




