Win11管理员身份运行在哪里?在我们平常电脑的使用中,有时候会需要使用到管理员身份运行才能执行某些操作,但是有用户是电脑小白,不是很清楚Win11管理员身份运行在哪里,针对这一情况下面小编就来和大家介绍Win11管理员身份运行位置。
方法一:
1、选择运行
首先选择应用并点击右击键,在弹出选项中,再点击以管理员身份运行即可。
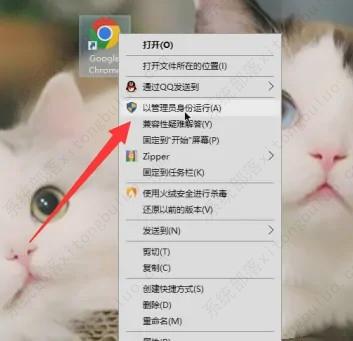 >
>2、点击属性
或者选择应用点击右击键,在弹出选项点击属性。
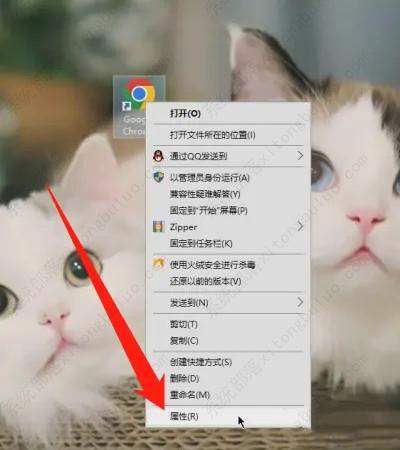 >
>3、点击兼容性
弹出窗口中,点击上方栏兼容性选项。
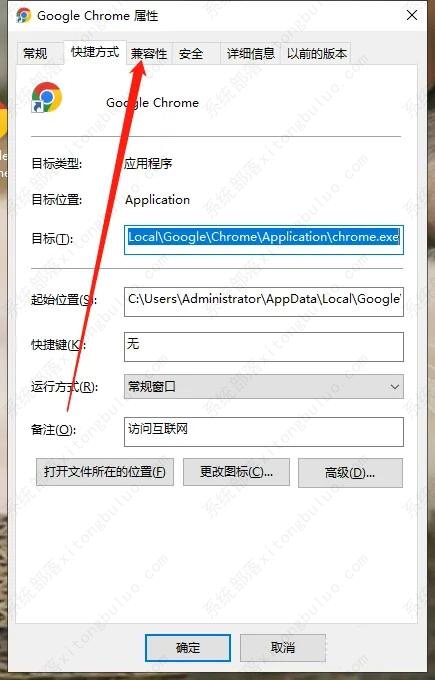 >
>4、取消勾选
最后取消勾选以管理员身份运行此程序,并点击确定即可。
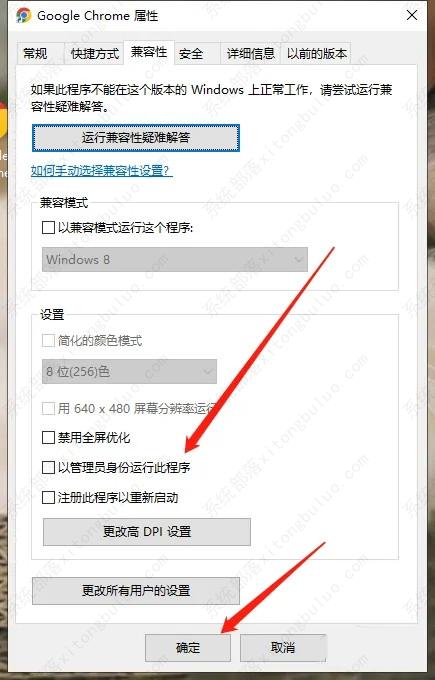 >
>END
方法二:
1、点击管理
首先点击此电脑右击键,选择管理选项。
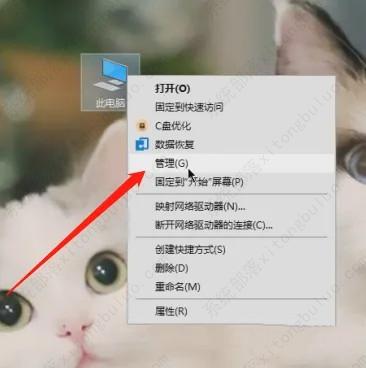 >
>2、点击用户
在弹出界面中,在左侧选择本地用户和组,再点击中间的用户选项。
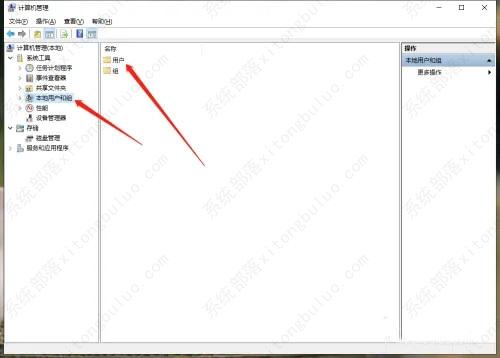 >
>3、点击管理员
接着在中间界面,双击一下Administrator管理帐户即可。
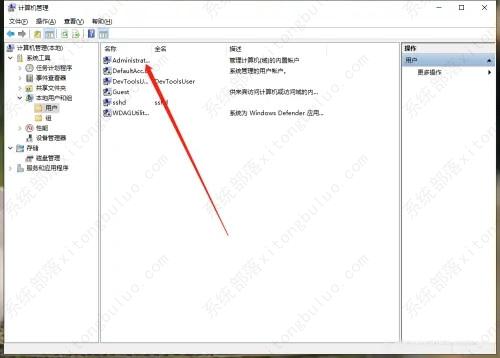 >
>4、取消勾选
最后在弹出窗口中,取消勾选帐户已禁用,并点击应用和确定即可。
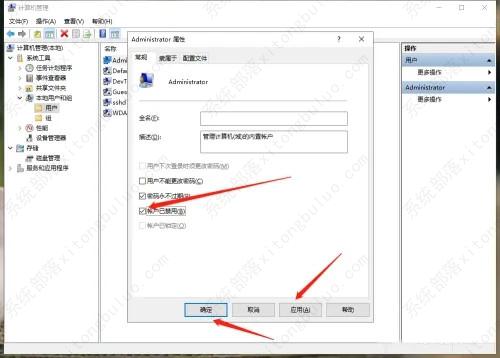 >
>END
方法三、
1、点击应用
点击左下角win开始的图标,选择应用并点击右击键。
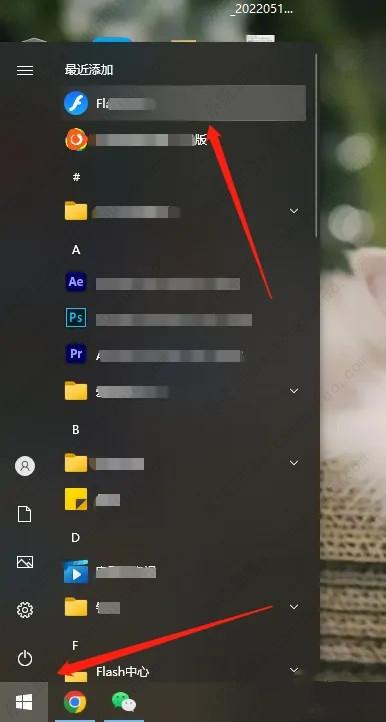 >
>2、选择更多
点击右击后,弹出选项中选择更多。
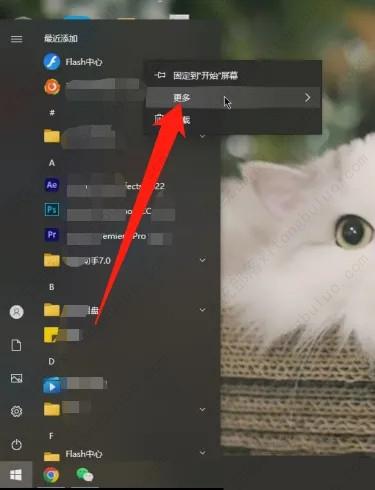 >
>3、点击运行
最后点击更多选项后,再点击以管理员身份运行即可。
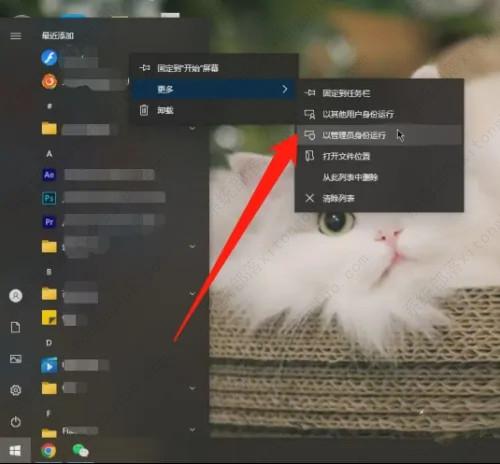 >
>END
方法四:
1、点击管理器
首先在下方栏点击右击键空白处,弹出选项选择任务管理器。
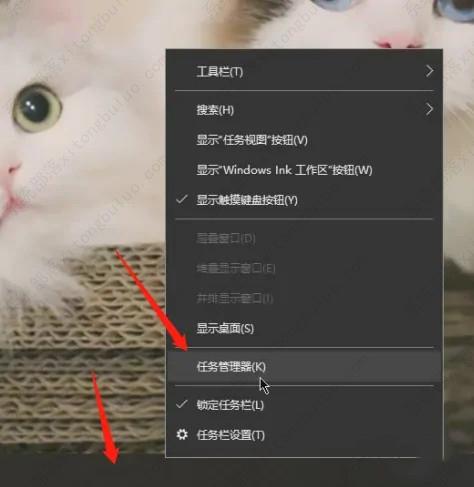 >
>2、点击新任务
在弹出界面中,点击左上角文件选项,并选择运行新任务。
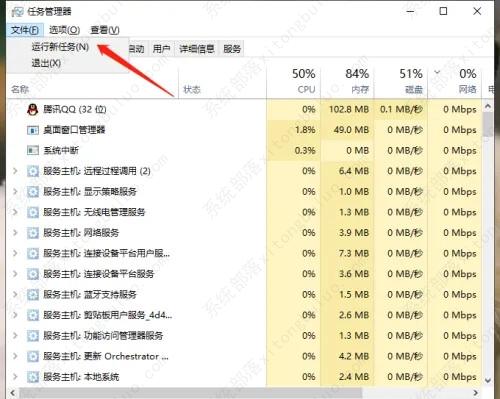 >
>3、点击浏览
在弹出窗口中,输入软件名称或点击浏览查找即可。
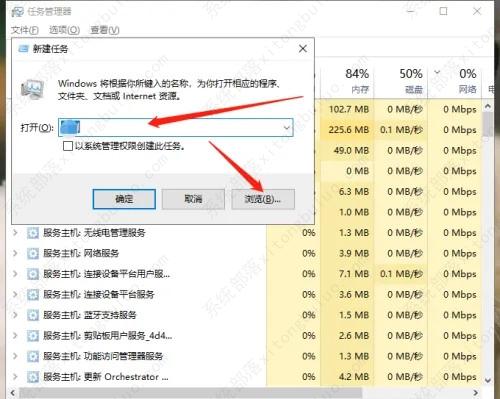 >
>4、点击确定
最后找到软件后,先确认是否勾选以系统管理权限创建此任务,再点击确定即可。
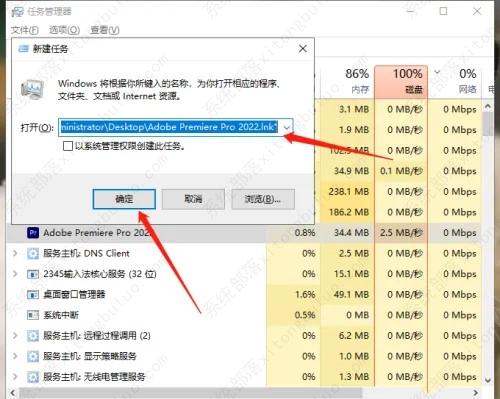 >
>
 时间 2022-12-21 10:25:18
时间 2022-12-21 10:25:18 作者 admin
作者 admin 来源
来源 



