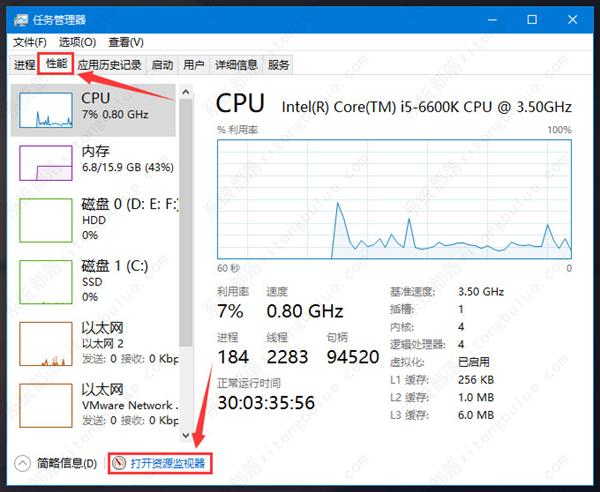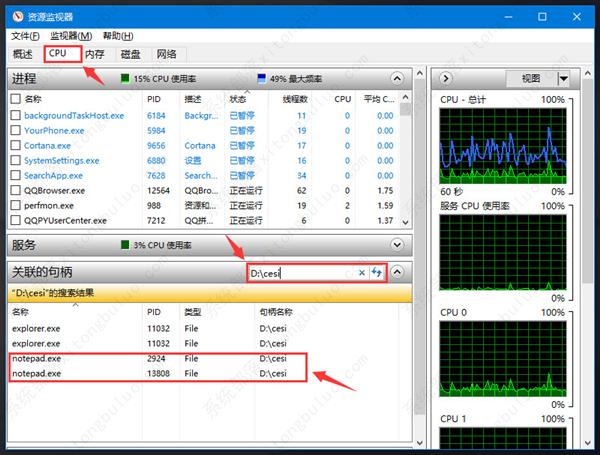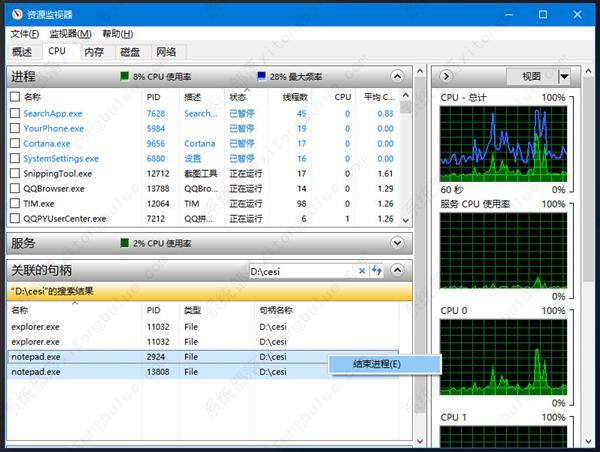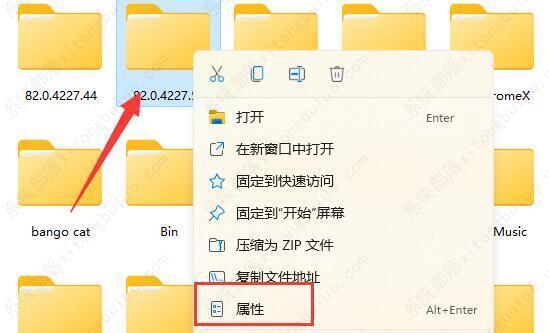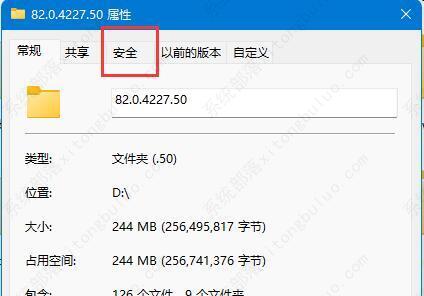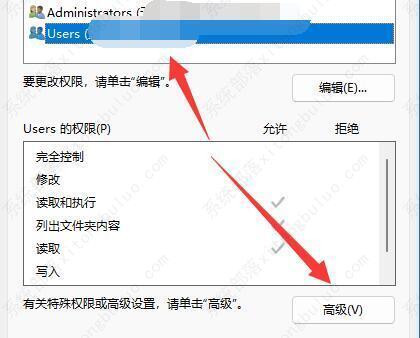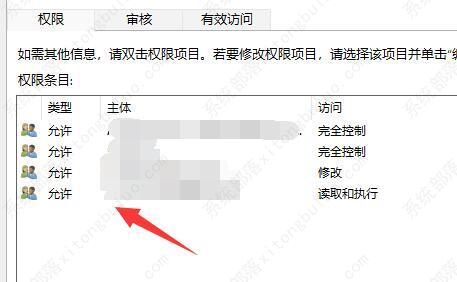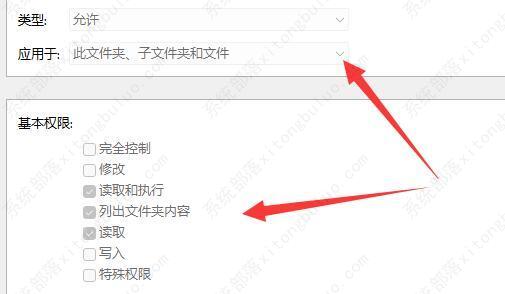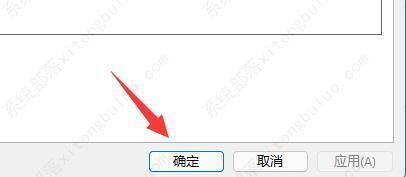Win11文件夹正在使用无法删除怎么解决?近期有用户在对电脑文件夹进行清理时,遇到了系统提示文件夹或文件已在另一程序中打开的情况,导致文件夹无法删除,那么遇到这一情况应该如何解决呢?下面小编带来了两种解决方法,希望可以帮到你。
方法一:
1、首先,按键盘上的 Ctrl + Shift + Esc 组合键,打开任务管理器。然后切换到性能选项卡,点击最下面的打开资源监视器。
2、资源监视器窗口,切换到CPU选项卡,在关联的句柄搜索框中,输入要删除的文件夹路径,过一会,系统就会列出一些进程。
3、就是这些进程占用这个文件夹,从而导致无法删除文件夹。结束掉这些进程就可以了,可以看到我这里是notepad.exe这个进程在占用cesi目录,选中这个进程,然后点击右键,在打开的菜单项中,选择结束进程就可以了。
方法二:
1、首先我们找到有该问题的文件夹,然后右键选中,点击选中“属性”。
2、接着进入其中的“安全”选项卡。
3、接着我们选中我们的账户,在点击下方“高级”选项。
4、然后再双击打开自己的账户。
5、随后将这之种的类型改为“允许”,再勾选下方权限。
6、最后点击“确定”保存就即可。

 时间 2023-02-24 10:32:27
时间 2023-02-24 10:32:27 作者 admin
作者 admin 来源
来源