新更新的Win11系统总是存在着很多问题,比如有些小伙伴遇到了搜索栏无法使用的问题。那该怎么办呢?下面小编带来了解决方法,一起看看吧。
win11搜索不能用怎么修复?
1、重新启动计算机按下窗口键,然后单击电源图标。
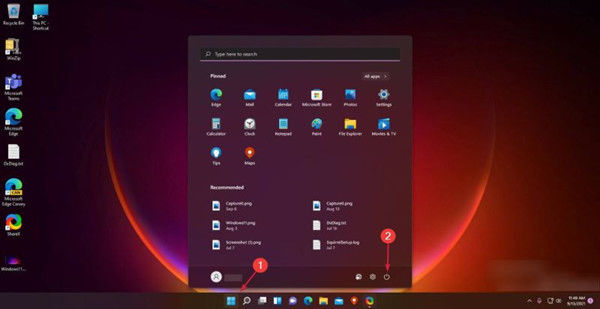
2、选择重新启动。
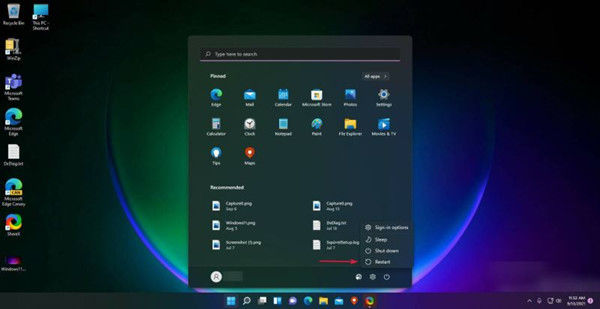
3、检查 Windows 更新,单击“开始”按钮并选择“设置”。
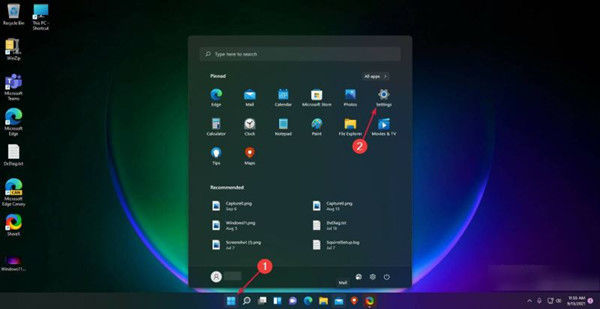
4、转到Windows 更新并单击检查更新按钮。
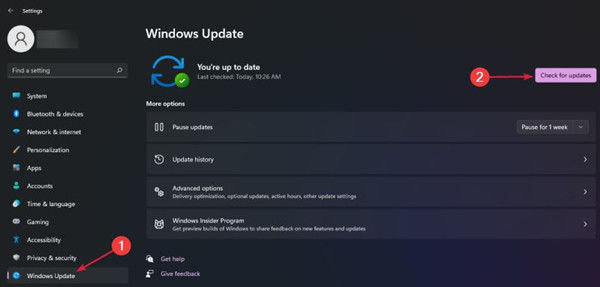
5、运行搜索和索引疑难解答,单击Windows按钮并选择Settings。
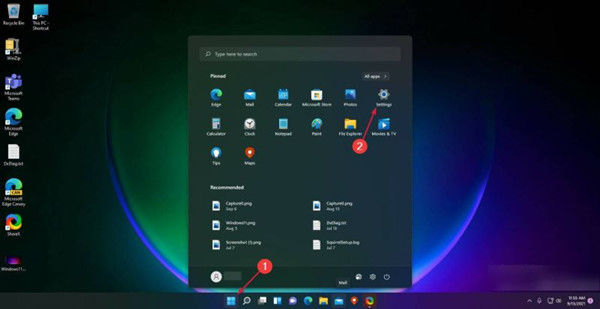
6、从左侧窗格转到系统,然后从右侧选择疑难解答。
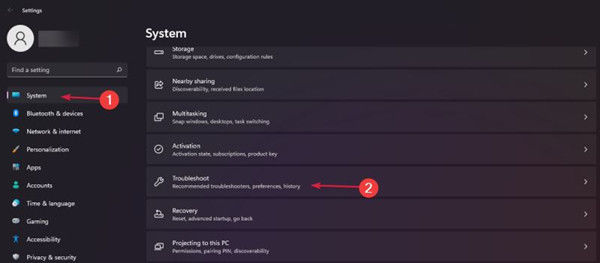
7、选择其他疑难解答。
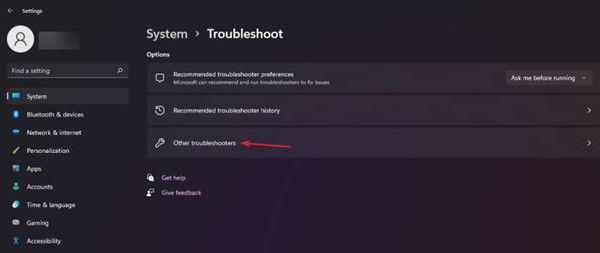
8、接下来,搜索Search and Indexing,然后单击Run按钮。
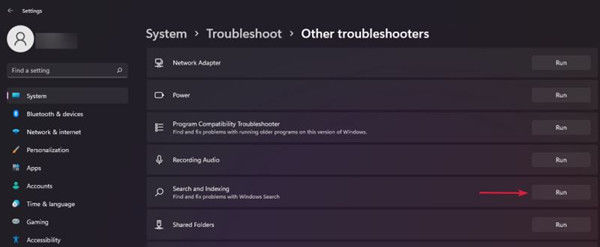
9、重新启动 Windows 搜索,按任务栏上的搜索图标,输入任务管理器 ,然后从结果中选择应用程序。
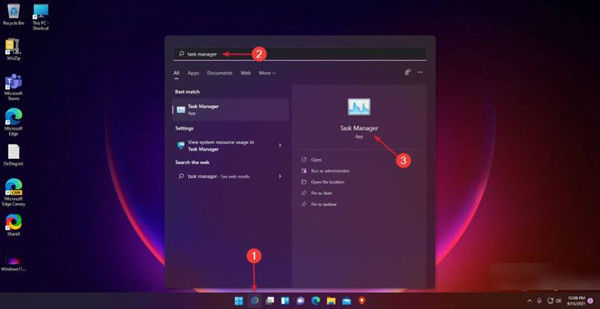
10、单击详细信息选项卡。
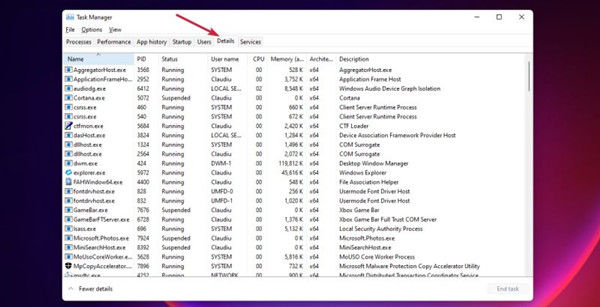
11、在Name列中,搜索SearchHost.exe,然后右键单击它,然后选择End task。
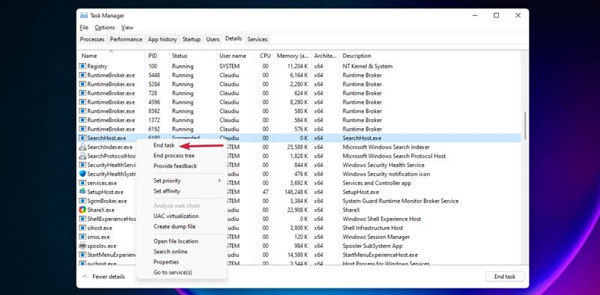
12、当系统提示您结束 SearchUI.exe 时,选择End process。
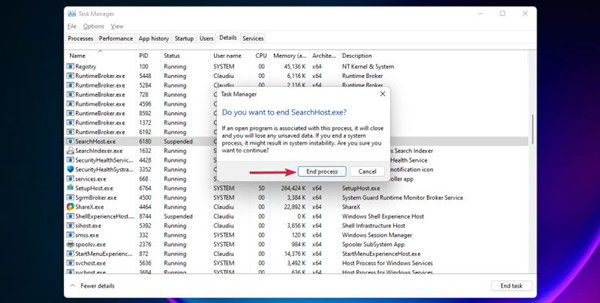
13、重置你的电脑,单击“开始”按钮并选择“设置”。
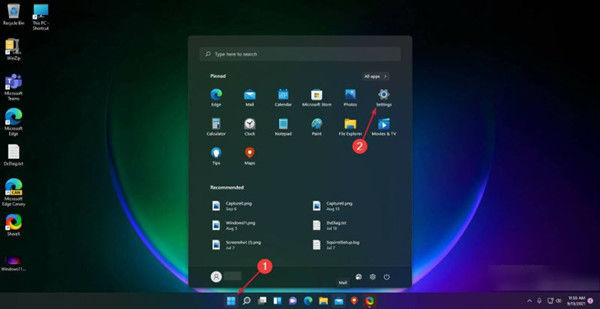
14、转到“系统”,然后选择“恢复”。
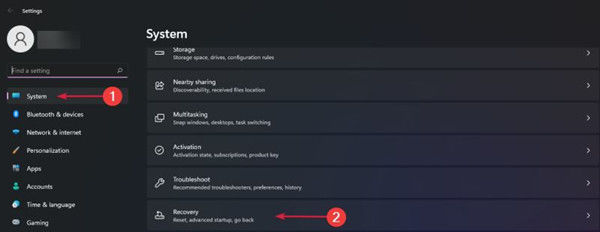
15、选择重置这台电脑,然后点击重置电脑按钮。
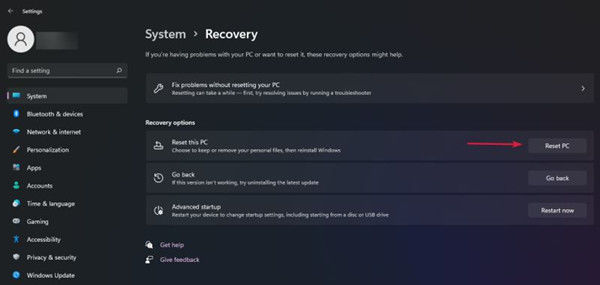
16、系统将提示您选择是否要保留文件。我们推荐第一个选项。
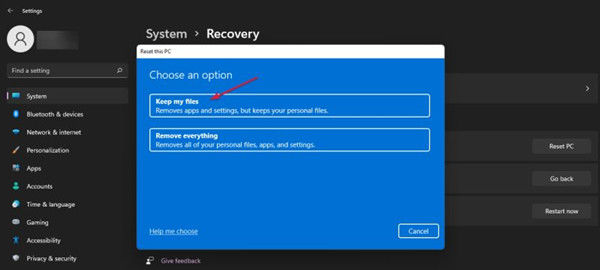
17、然后,您必须选择是要使用云下载还是本地重新安装。在那之后。按照步骤重新安装系统。
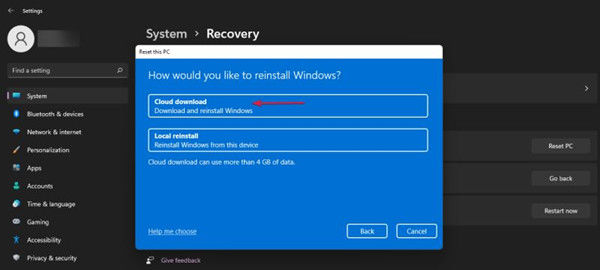

 时间 2023-06-01 09:40:14
时间 2023-06-01 09:40:14 作者 admin
作者 admin 来源
来源 



