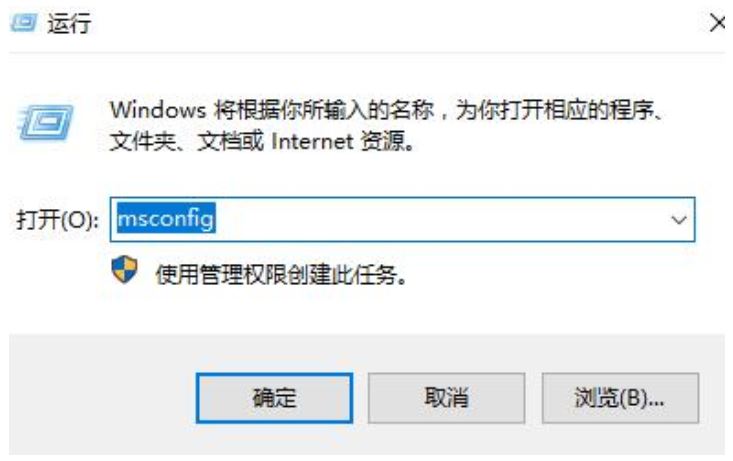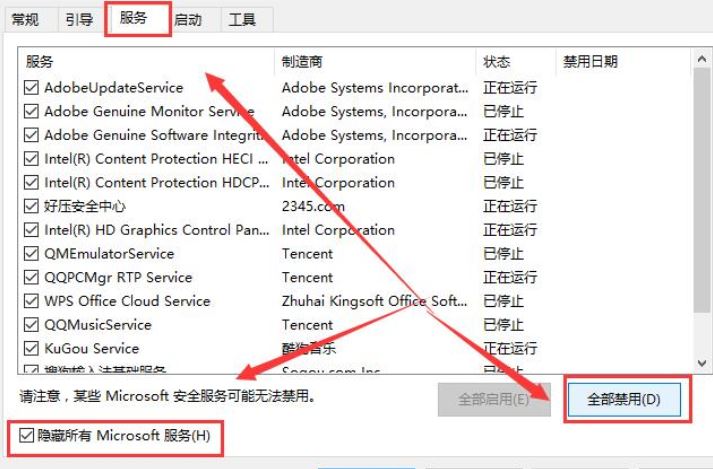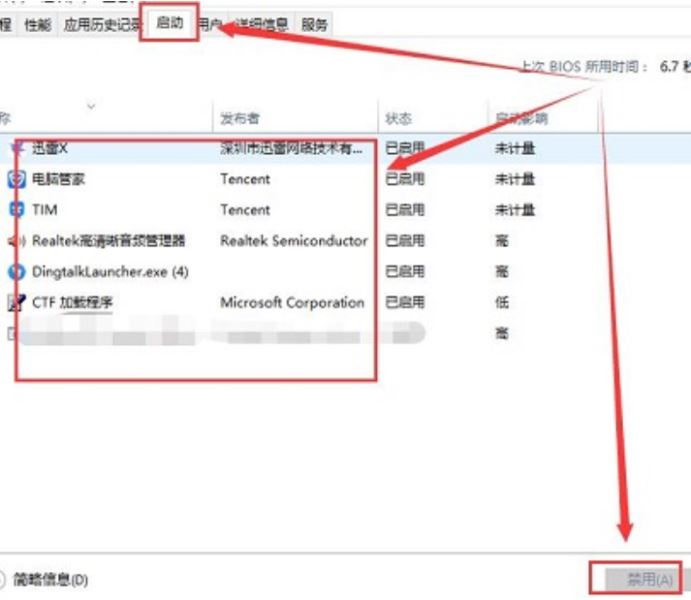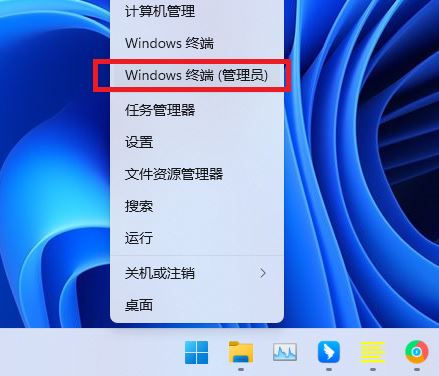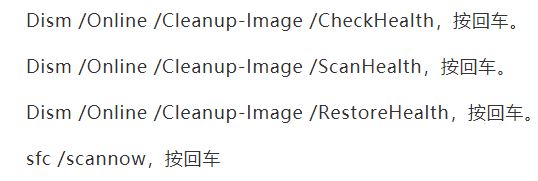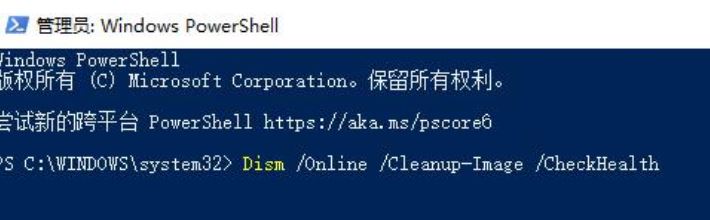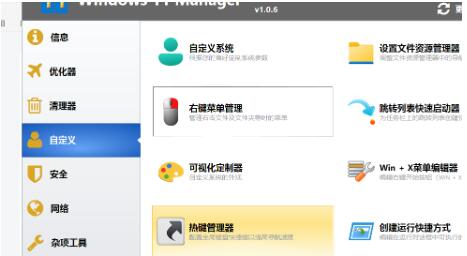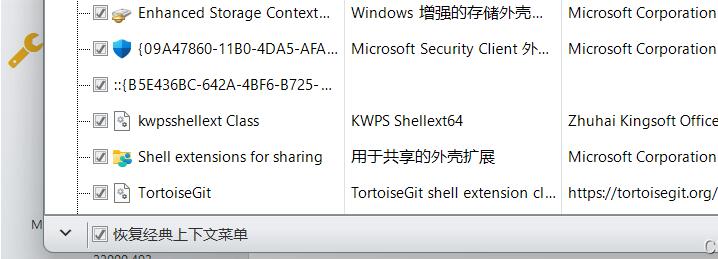Win11打开文件夹闪退怎么办?最近有用户反映这个问题,使用电脑运行文件资源管理器后闪退,这是怎么回事呢?应该怎么解决呢?针对这一问题,本篇带来了详细的Win11打开文件夹闪退的解决方法,操作简单易上手,分享给大家,一起看看吧。
Win11打开文件夹闪退的解决方法:
1、首先我们在桌面中按下【win】+【r】在打开的页面中输入【msconfig】点击确定。
2、在进入的页面中,我们切换到服务选项,转移到该页面后,我们勾选【隐藏所有microsoft服务】,完成操作后点击【全部禁用】即可。
3、此时我们按下【ctrl】【shift】【esc】打开任务管理器,选择【启动】页面,将所有的启动项都禁用即可。
4、此时按下【win】+【x】打开选项栏,我们点击【命令提示符】进入。
5、将下列命令输入进行系统的自我保护和修复的操作当中。
6、几条命令逐一运行,需要等上一段时间,最后重启一下电脑看看能不能解决。
软件解决方法:
自定义->右键菜单管理。
左下角:把恢复经典上下文菜单勾选上。
每当遇到自己无法解决的系统问题都可以用这个方法,尝试让电脑自行修复损坏的系统文件,以此来解决问题。

 时间 2023-05-30 16:21:01
时间 2023-05-30 16:21:01 作者 admin
作者 admin 来源
来源