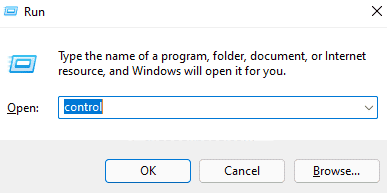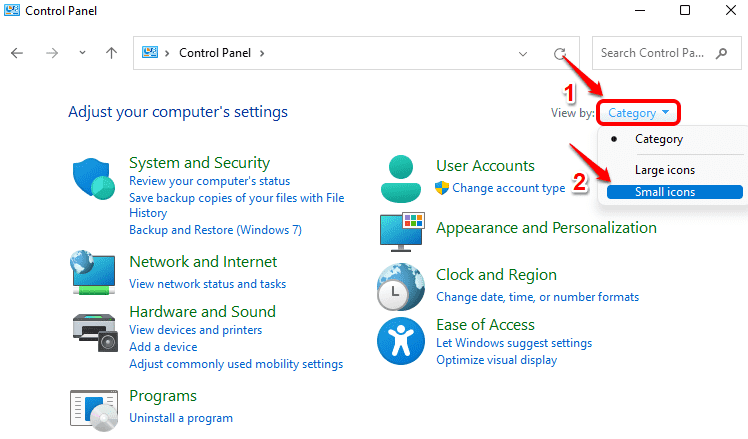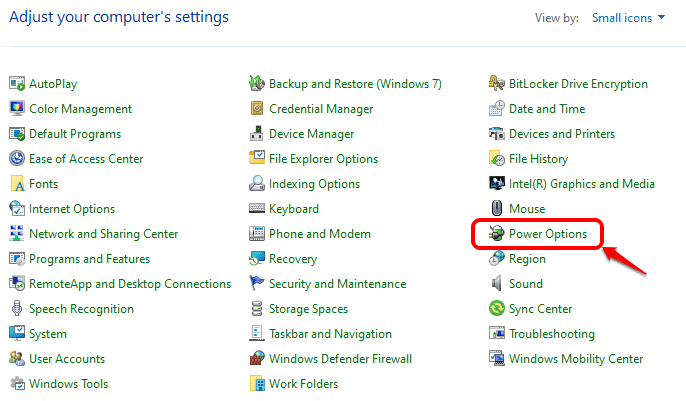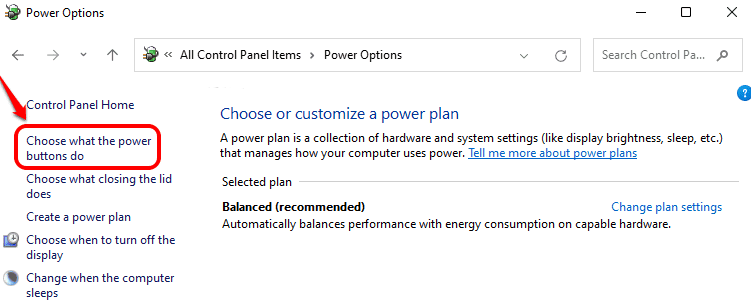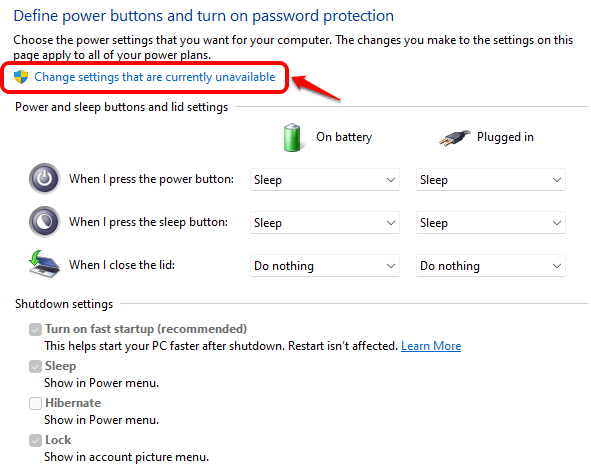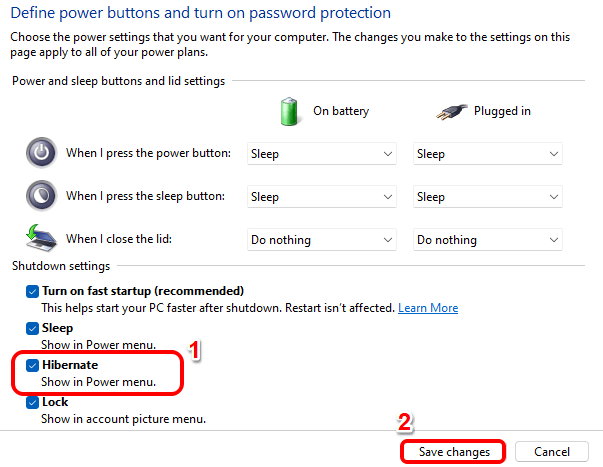Win11休眠选项不见了?最近有用户反映在Win11系统中,系统的休眠模式不可用?不见了?这该怎么解决呢?如何将休眠模式加入到开始菜单电源选项中呢?下面一起看看具体教程。
教程如下:
第 1 步:按CTRL + R键调出“运行”窗口。
在“运行”窗口中,键入control并按Enter键。
第 2 步:在“控制面板”窗口的右上角,单击与“查看方式”选项相关的下拉菜单,然后单击“小图标” 。
第 3 步:接下来,单击可用设置列表中的电源选项条目。
第 4 步:在左侧的“电源选项”窗口中,单击“选择电源按钮的功能”链接。
第 5 步:如果您现在查看“关机设置”部分,您会看到“休眠”选项显示为灰色。首先,我们需要使休眠选项可用。
为此,在定义电源按钮并打开密码保护标题部分下,单击链接更改当前不可用的设置。
第 6 步:您现在可以选中对应于休眠选项的复选框,然后点击底部的保存更改按钮。
就是这样。休眠选项现在将在您的电源选项菜单中。
以上就是小编为大家带来的Win11怎么将休眠模式加入到开始菜单电源选项的全部内容,希望对大家有所帮助。

 时间 2023-06-08 10:03:14
时间 2023-06-08 10:03:14 作者 admin
作者 admin 来源
来源 

 立即下载
立即下载