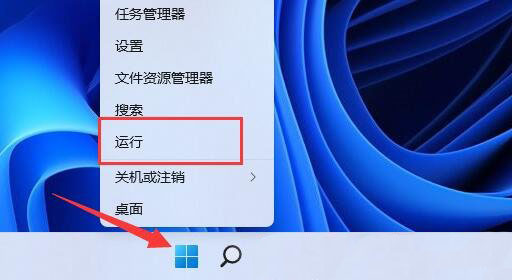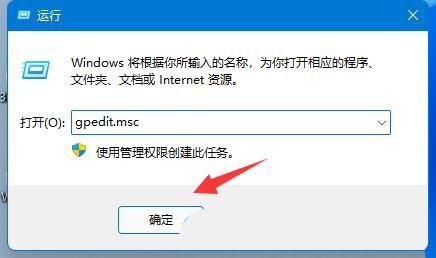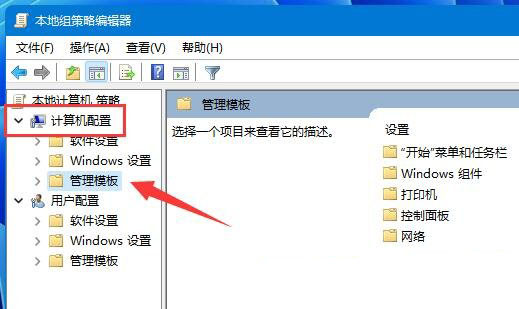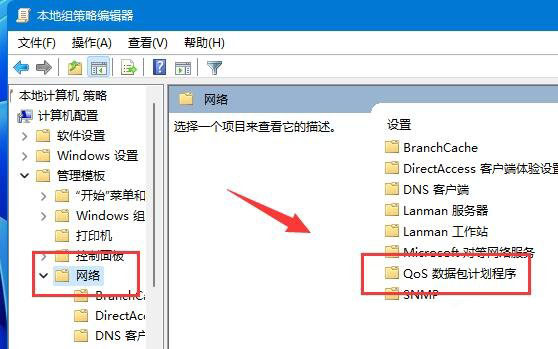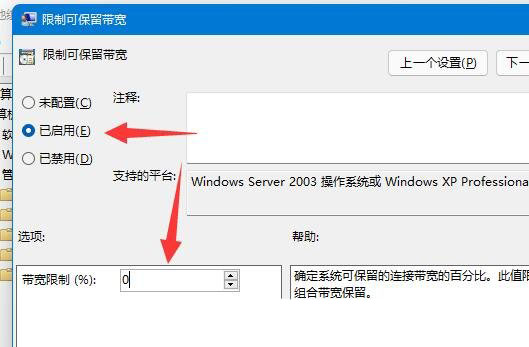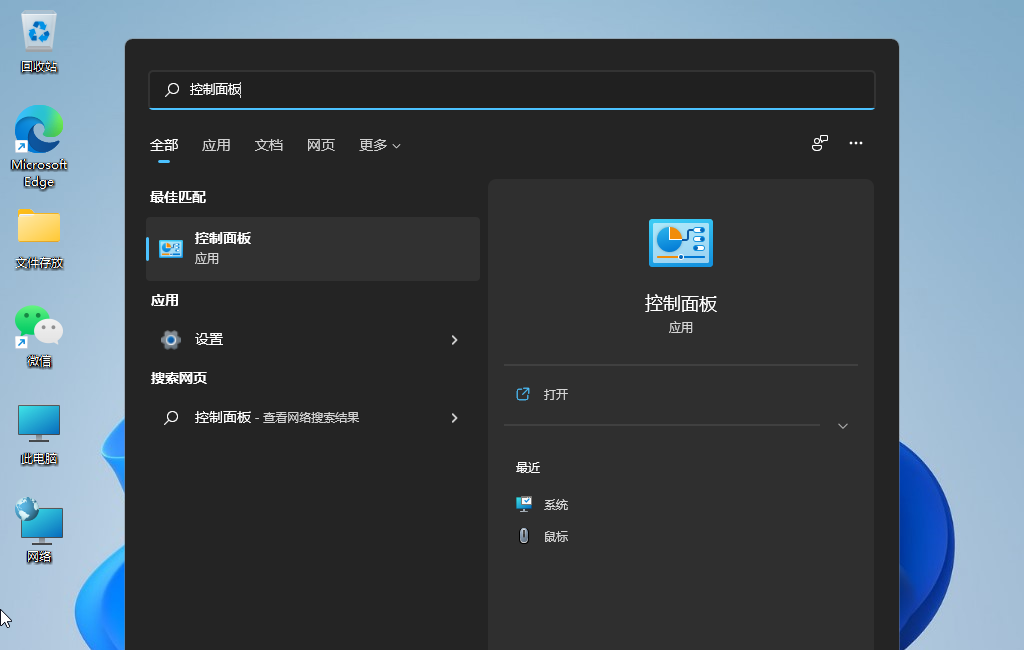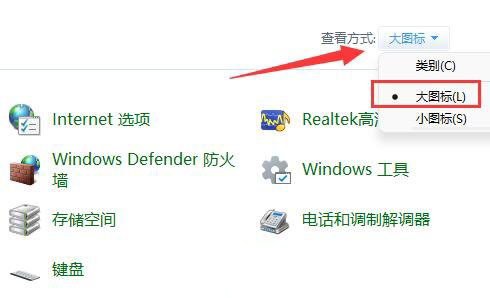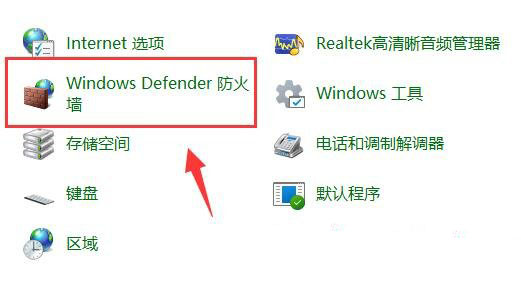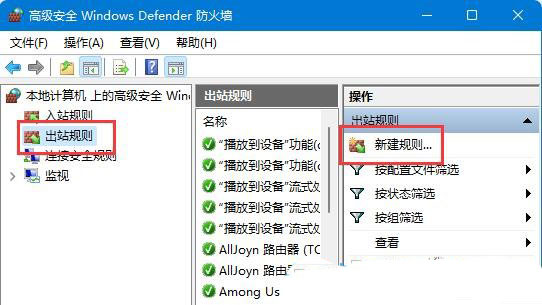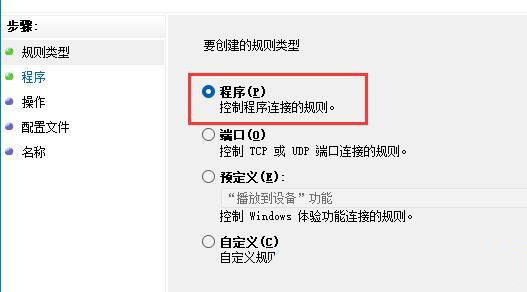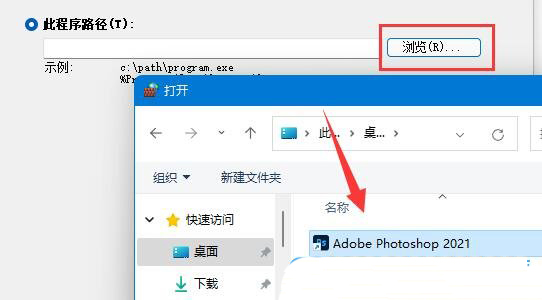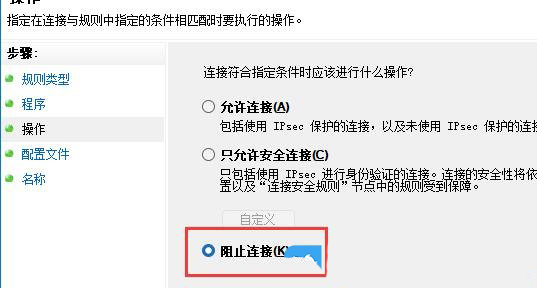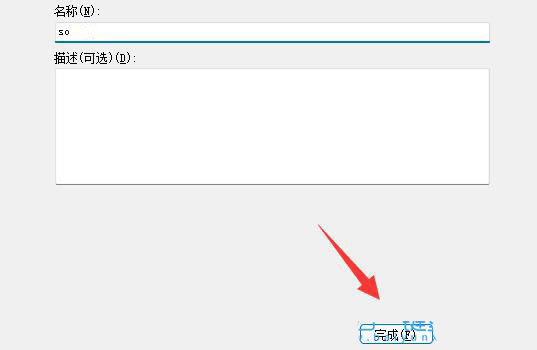Win11系统网络延迟高怎么解决?最近有用户询问这个问题,更新到Win11系统之后,发现电脑网络延迟高,玩游戏、打开网页很卡,这是怎么回事呢?应该怎么解决?针对这一问题,本篇带来了详细的Win11网络延迟高的解决方法,操作简单易上手,分享给大家。
Win11网络延迟高的解决方法:
方法一:本地组策略编辑器设置
1、按 win + x 组合键,或右键点击底部任务栏上的开始图标,在打开的菜单项中,选择运行打开;
2、运行窗口,输入 gpedit.msc 命令,按确定或回车,可以打开本地组策略编辑器;
3、本地组策略编辑器窗口,展开计算机配置下的管理模板;
4、左侧点击网络,右侧找到并双击qos 数据包计划程序;
5、限制可保留带宽窗口,选择已启用,并将下方带宽限制改为0,最后点击确定保存即可;
方法二:禁用占网速的应用联网
1、按 win + s 组合键,或点击任务栏上开始图标旁边的搜索图标,在打开的windows 搜索中,搜索框输入控制面板,然后点击打开系统给出的最佳匹配控制面板应用;
2、所有控制面板项窗口,切换为大图标查看方式;
3、然后,找到并点击打开windows defender 防火墙;
4、windows defender 防火墙打开后,点击左侧边栏的高级设置;
5、高级安全windows defender 防火墙窗口,点击左侧出站规则,再点击最右侧新建规则;
6、接着,选择程序(控制程序连接的规则),并点击下一步;
7、此程序路径下,点击浏览,找到想要禁止联网的软件;
8、接着,选择阻止连接,并点击下一步;
9、剩下的设置,可以保持默认,最后,随便输入个名称,并点击完成,就能禁止该应用联网了;
注:以上方法,需要保证防火墙启动才行。
以上就是详细的解决方法啦,希望对你有帮助。

 时间 2022-12-20 10:20:25
时间 2022-12-20 10:20:25 作者 admin
作者 admin 来源
来源