在Win11电脑操作中,用户遇到文件搜索框点击无反应的问题,这样就不能正常使用文件搜索框了,但不知道要怎么操作才能解决?下面小编分享了四种不同的解决方法,帮助大家轻松解决Win11系统文件搜索框点击无反应的问题,让文件搜索框能够恢复正常。
Win11文件搜索框点击无反应的解决方法:
方法一:
1. 首先,按键盘上的【 Win + X 】组合键,或右键点击任务栏上的【Windows徽标】,在打开的右键菜单项中,选择【设置】;
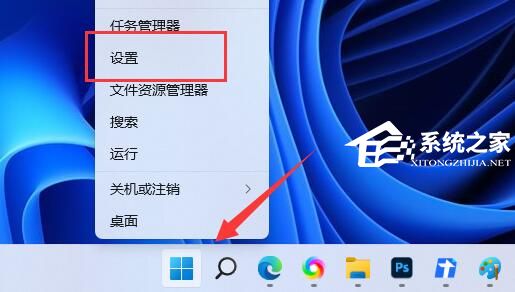
2. 设置窗口,左侧选择【隐私和安全性】,右侧选择【搜索 Windows】;
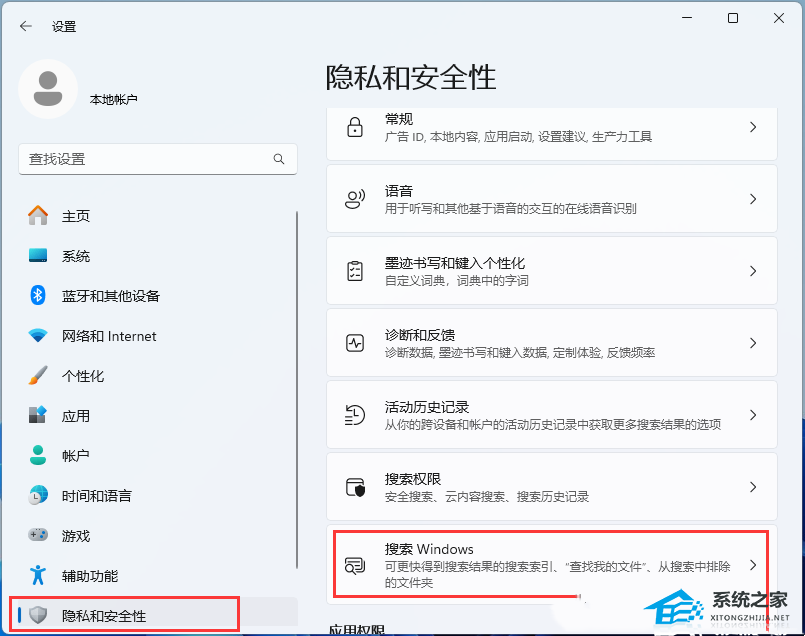
3. 相关设置下,点击【索引器疑难解答】。
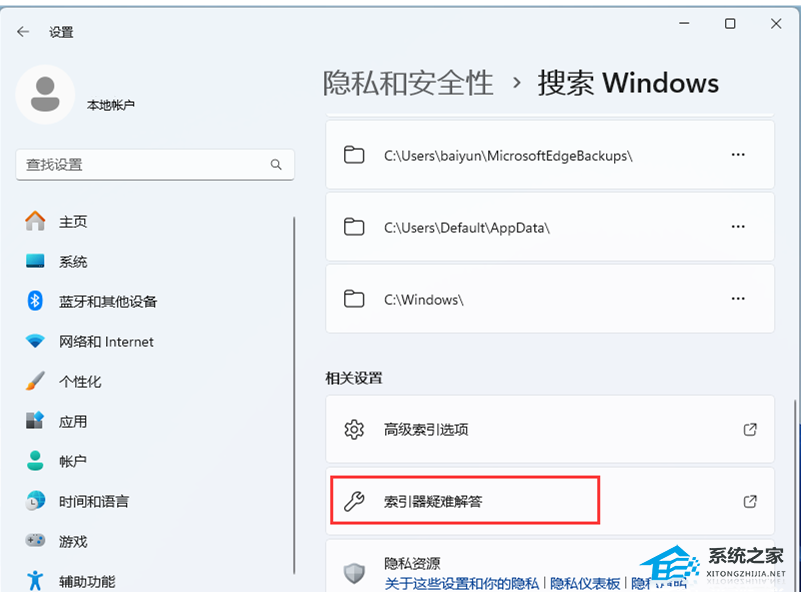
方法二:
1. 【右键】点击任务栏,在打开的菜单项中,选择【任务管理器】;

2. 搜索框输入【search】,然后【右键】点击【Microsoft Windows Search 索引器】,打开的菜单项中,选择【结束任务】。
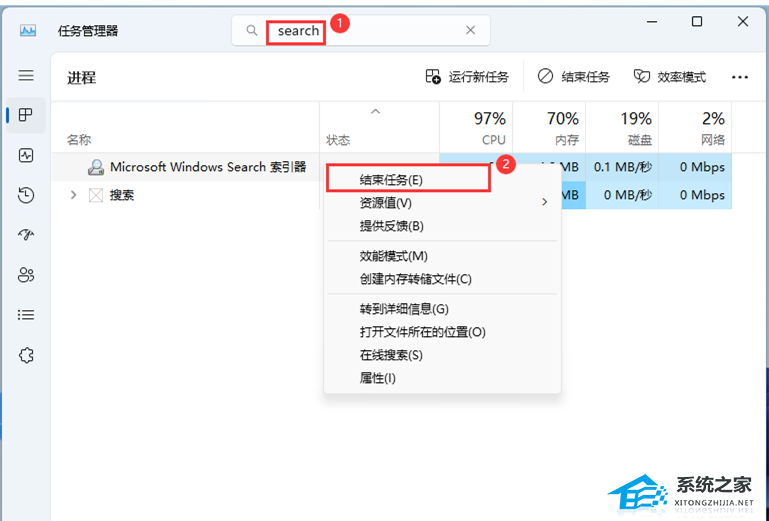
方法三:
1. 首先,按键盘上的【 Win + X 】组合键,或右键点击任务栏上的【Windows徽标】,在打开的右键菜单项中,选择【运行】;
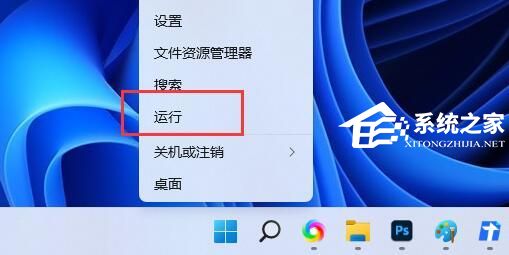
2. 运行窗口,输入【control】命令,然后按【确定或回车】打开控制面板;
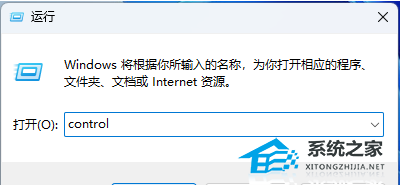
3. 所有控制面板项窗口,切换到【大图标】查看方式,调整计算机的设置下,找到并点击【索引选项(更改 Windows 索引方式以加快搜索速度)】;
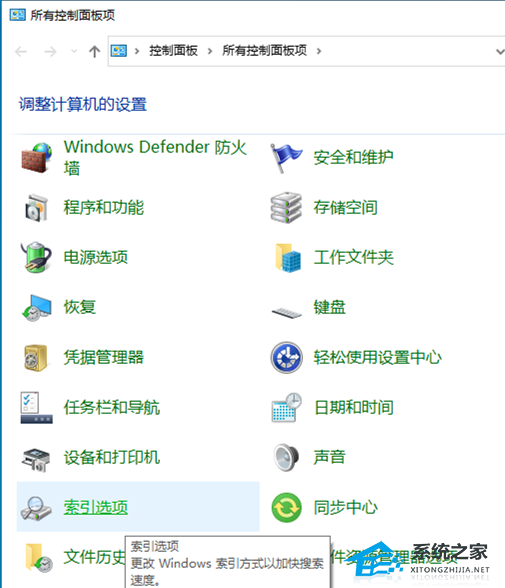
4. 索引选项窗口,点击底下的【高级】;
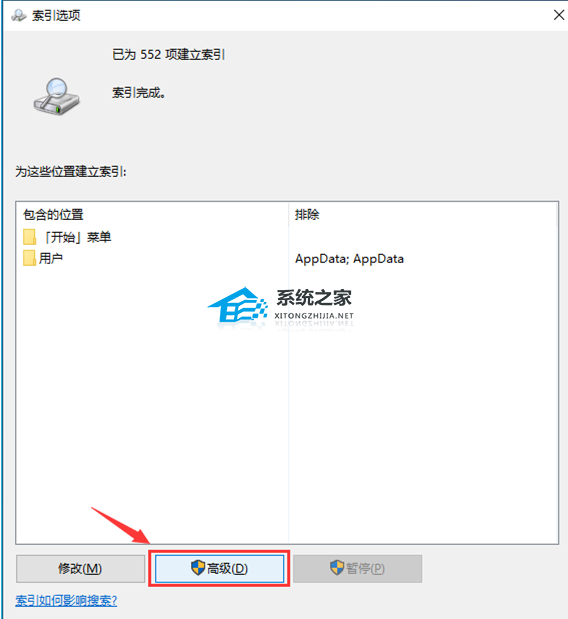
5. 第一个【索引设置】选项卡中间部分删除和重建索引,点击【重建】;
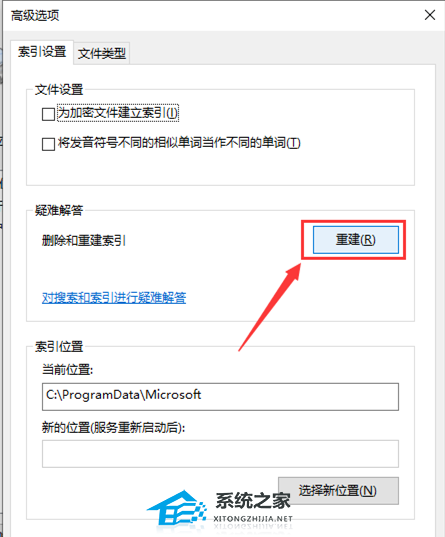
6. 重建索引提示框,重建索引可能需要很长时间才能完成。某些视图和搜索结果在重建完成前可能不完整。点击【确定】;
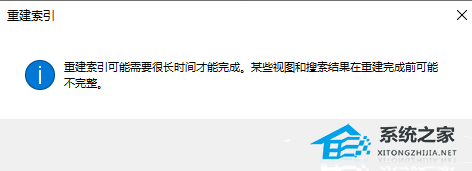
7. 提示索引完成,然后重启电脑即可。
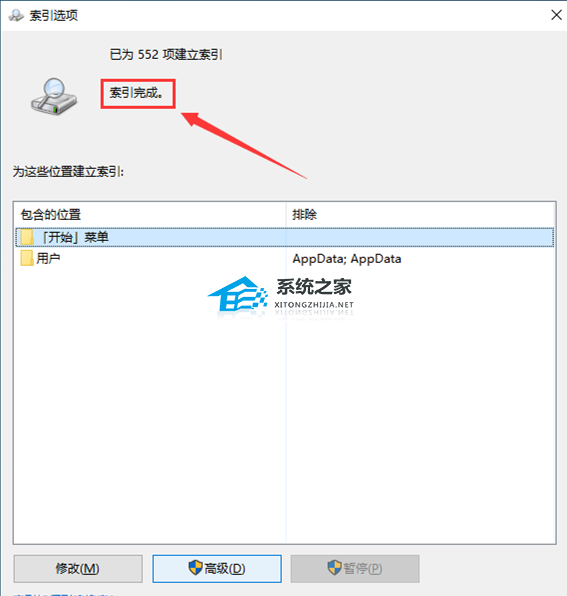
方法四:
1. 按【 Win + R 】组合键,打开运行,然后输入【services.msc】命令,按【确定或回车】打开服务;
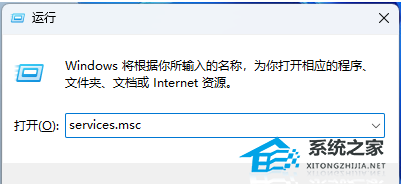
2. 服务窗口,找到名称为【Windows Search】的服务,然后点击【重启动】此服务。
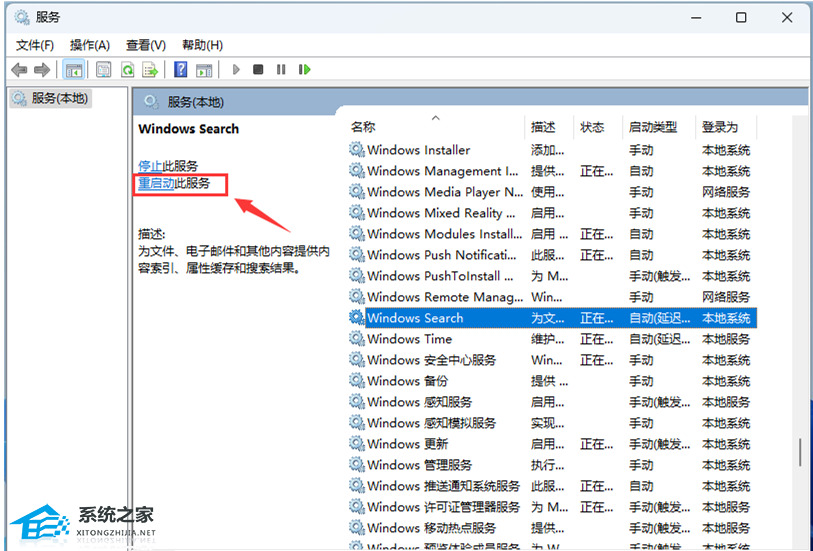
以上就是系统之家小编为你带来的关于“Win11文件搜索框点击无反应的解决方法”的全部内容了,希望可以解决你的问题,感谢您的阅读,更多精彩内容请关注系统之家官网。

 时间 2024-05-19 11:21:00
时间 2024-05-19 11:21:00 作者 admin
作者 admin 来源
来源 




