打印机主要是将数字或电子文档转化为纸质文件,以满足人们的阅读、存档、共享和记录需求。无论在个人还是商业环境中,打印机都是一个重要的办公设备,提供了可靠和便捷的打印服务。本期教程小编分享了Win11安装打印机图文教程,我们来看看吧。
具体操作如下:
1. 在屏幕下方任务栏中找到开始菜单,然后点击右上角的“设置”。
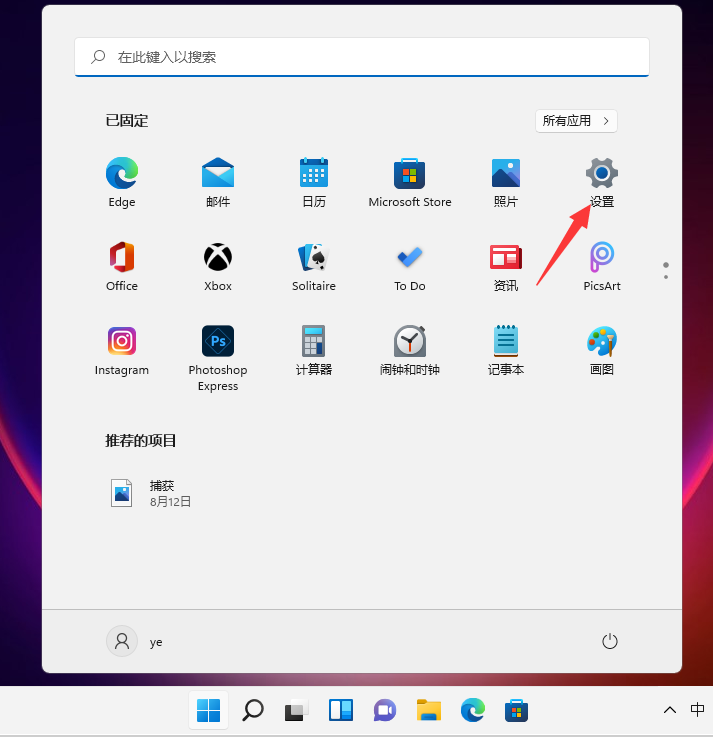
2. 在设置中找到“蓝牙和其他设备”打开,然后选择打印机和扫描仪打开。
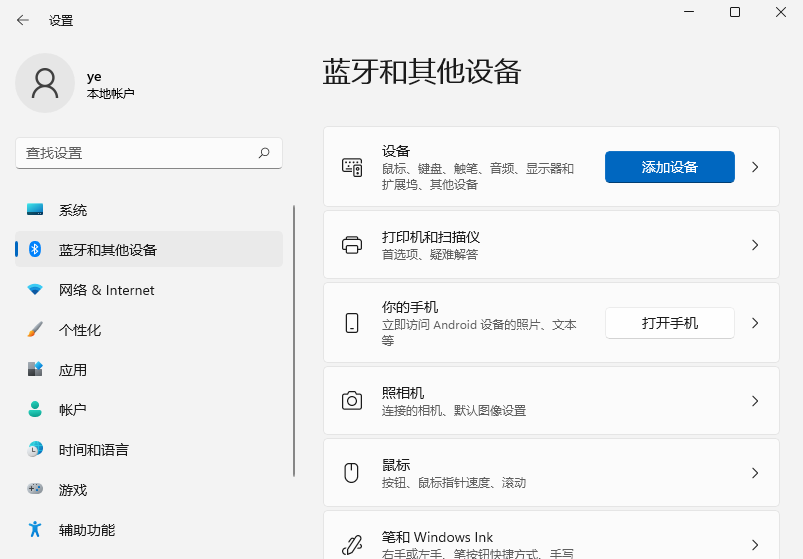
3. 进入打印机和扫描仪管理界面,点击【添加设置】按钮,系统自动进行搜索可以添加的打印机。
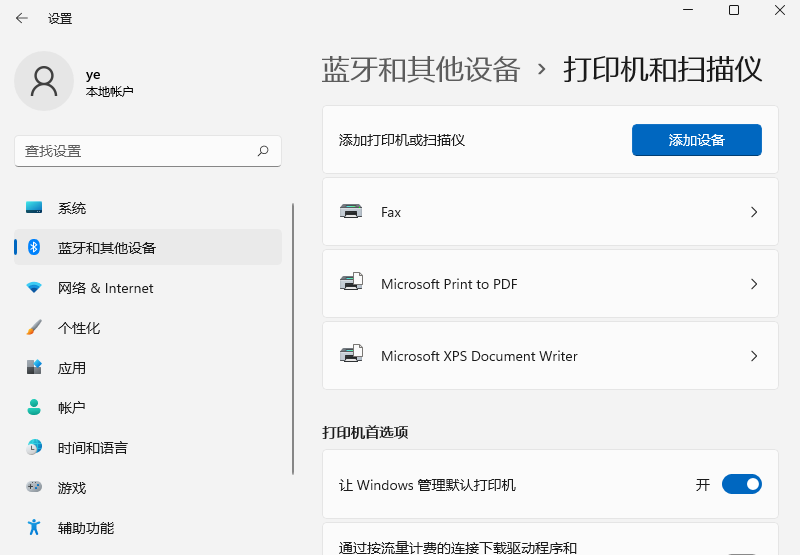
4. 如果搜索不到,就在下面的"我需要的打印机不在列表中",点击“手动添加”链接。
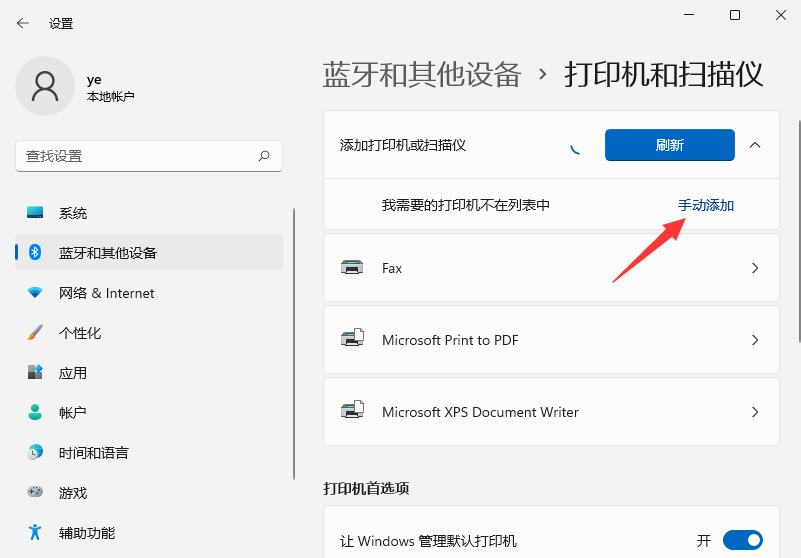
5. 打开添加打印机窗口,这个窗口就比较熟悉了,WINDOWS系统都长这样,在选项中选择“使用ip地址或主机名添加打印机”。
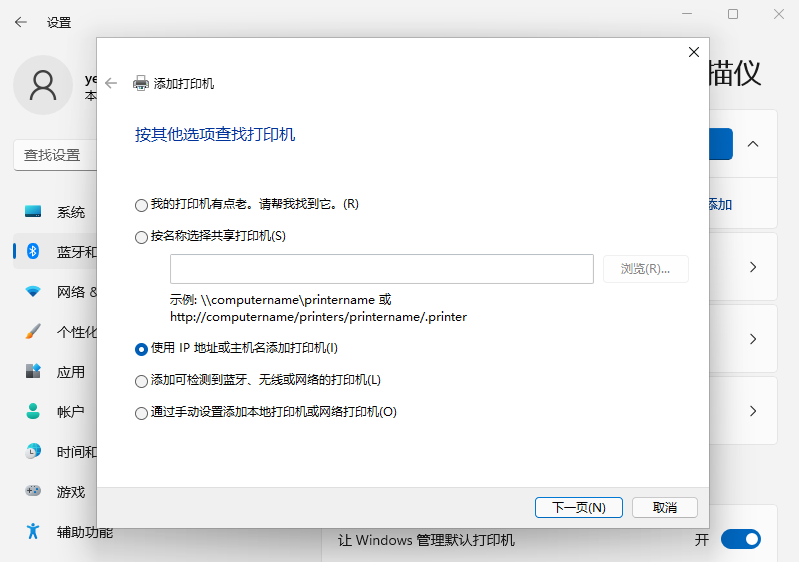
6. 在设备类型中选择“自动检测”或“TCP/IP设备”,在主机名或IP地址中输入打印机的IP地址。
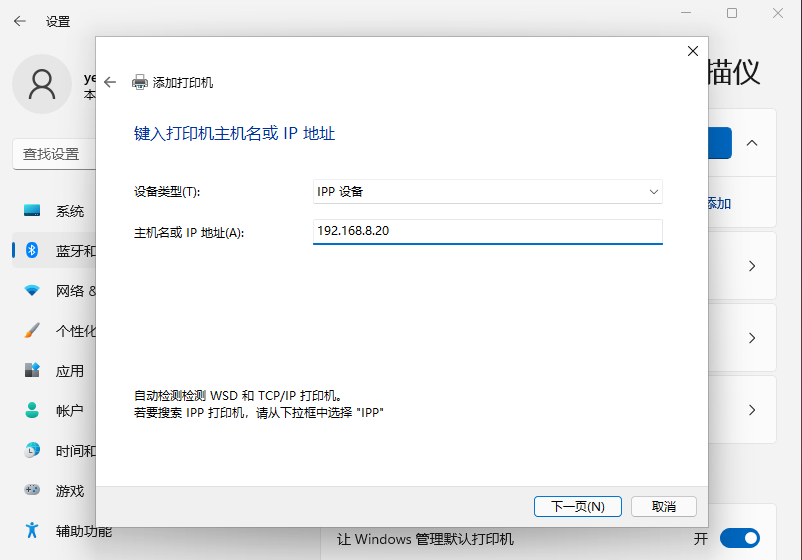
7. 下一步,就会自动搜索驱动程序,如果没找到就会弹出驱动安装窗口,点击【从磁盘安装】选择已经下载好的驱动程序,打印机驱动程序最好到对应的品牌网站去下载。
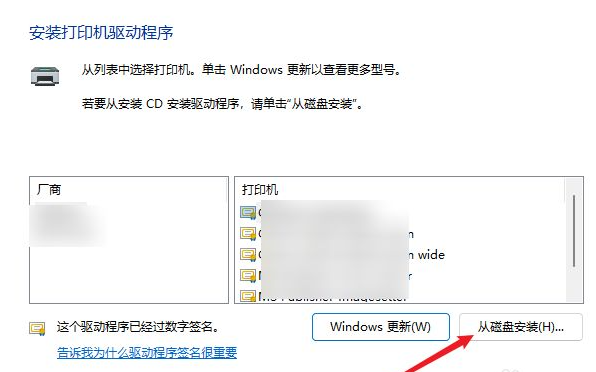
8. 接下来就是等待自动安装完成,安装成功后就可以使用了,可以测试一下是否可以正常打印。
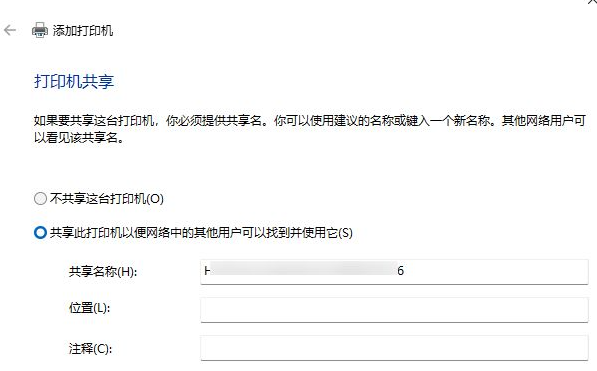
以上就是系统之家小编为你带来的关于“Win11安装打印机图文教程”的解决方法了,希望可以解决你的问题,感谢您的阅读,更多精彩内容请关注系统之家官网。

 时间 2023-08-21 09:05:10
时间 2023-08-21 09:05:10 作者 admin
作者 admin 来源
来源 




