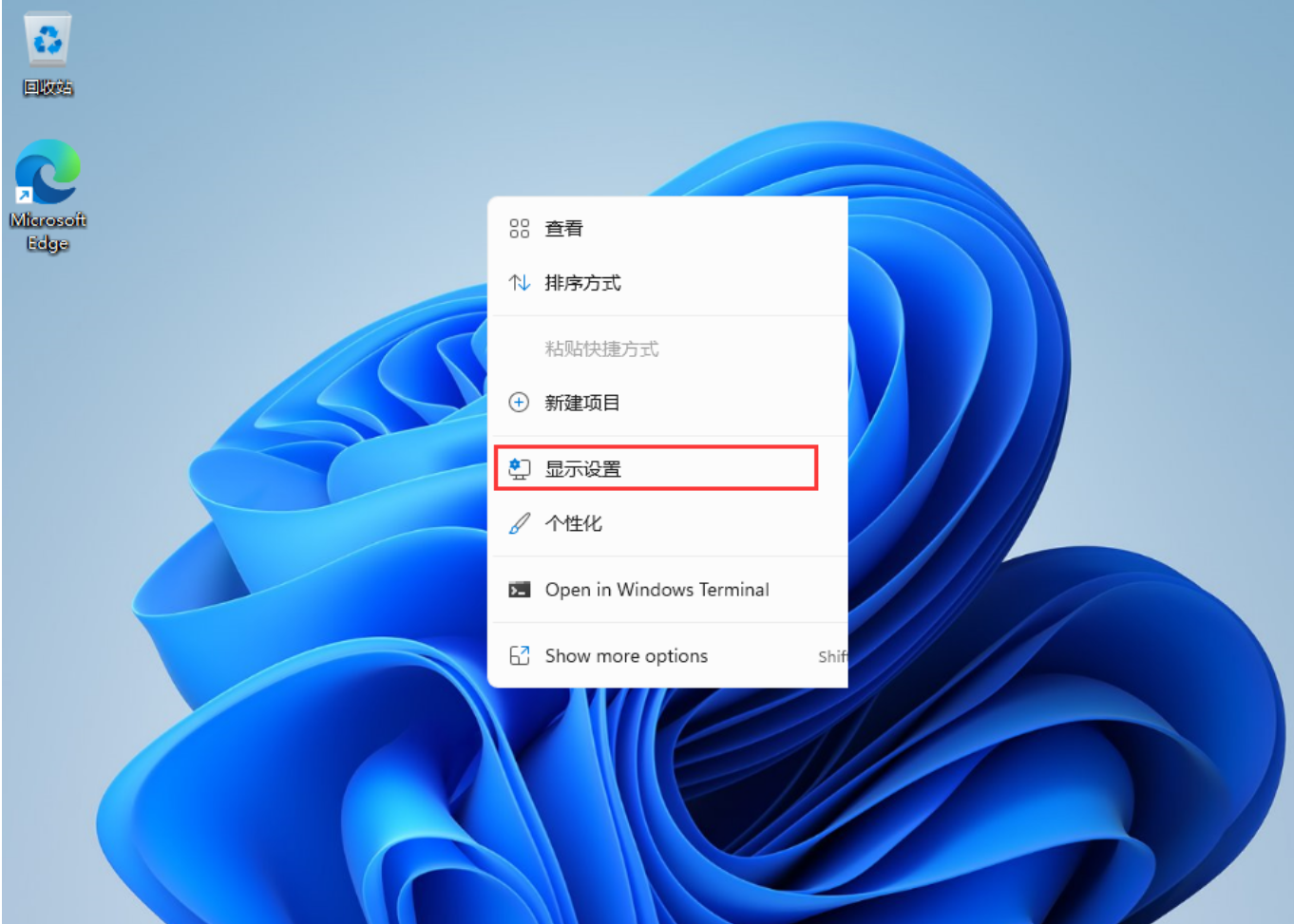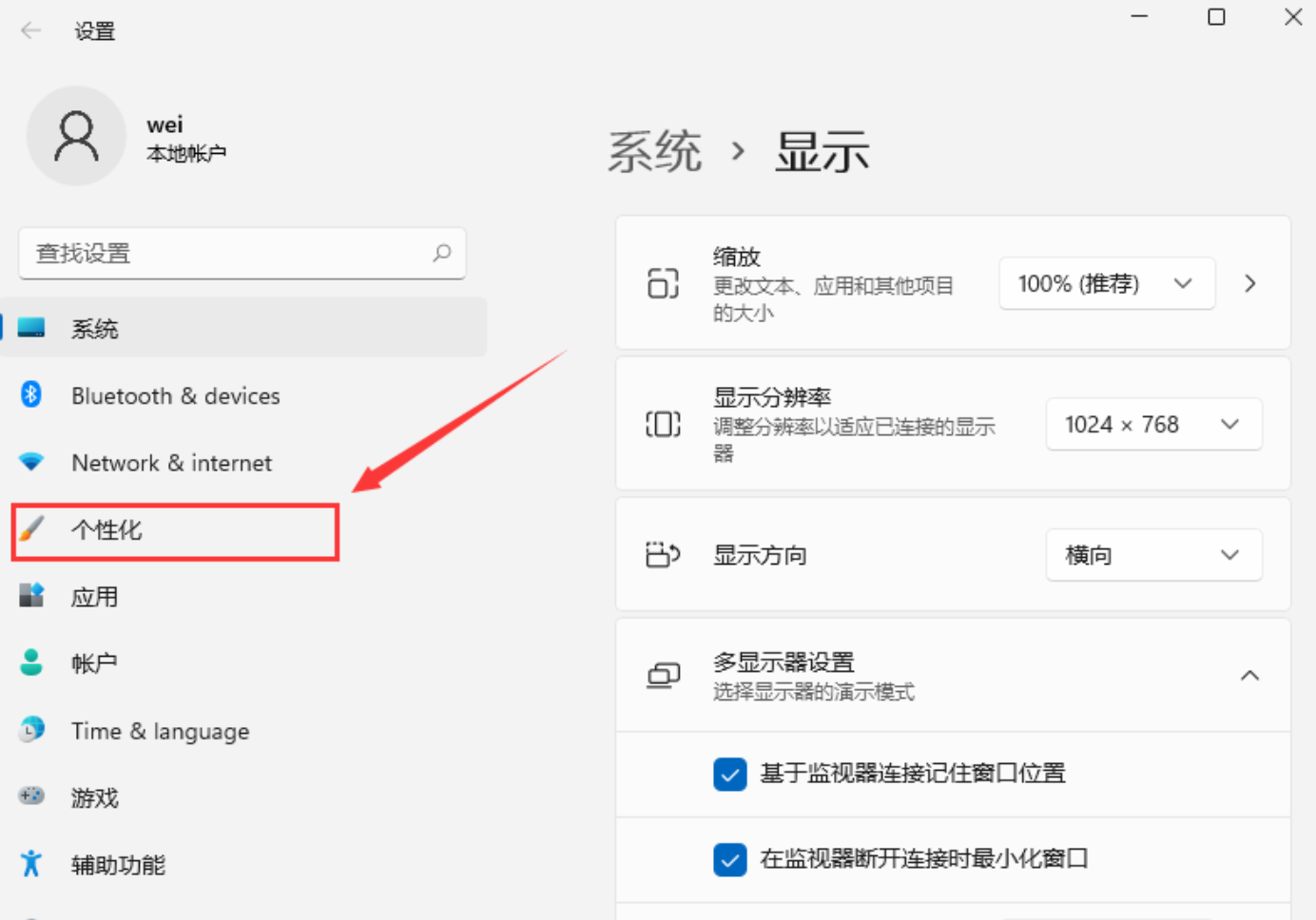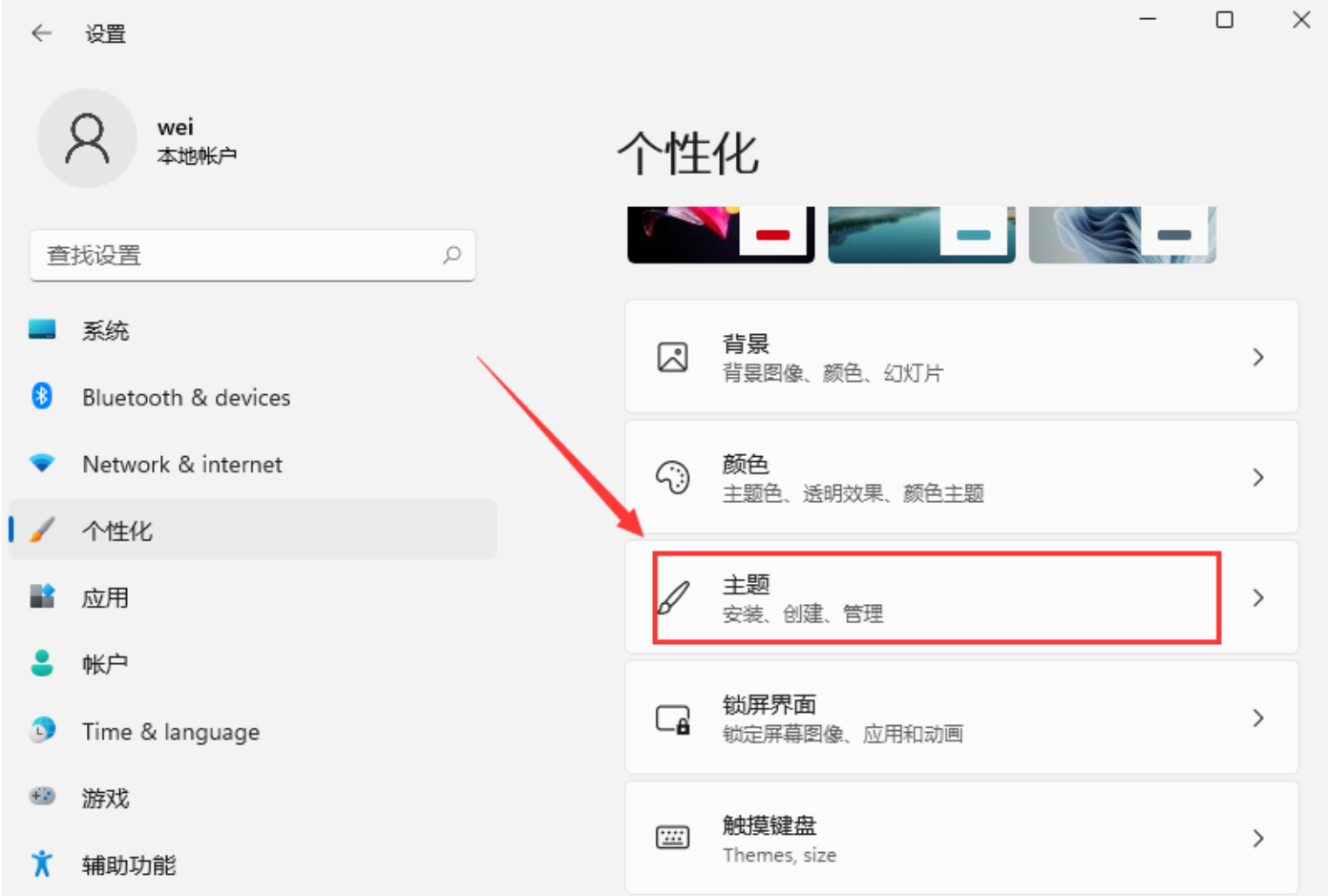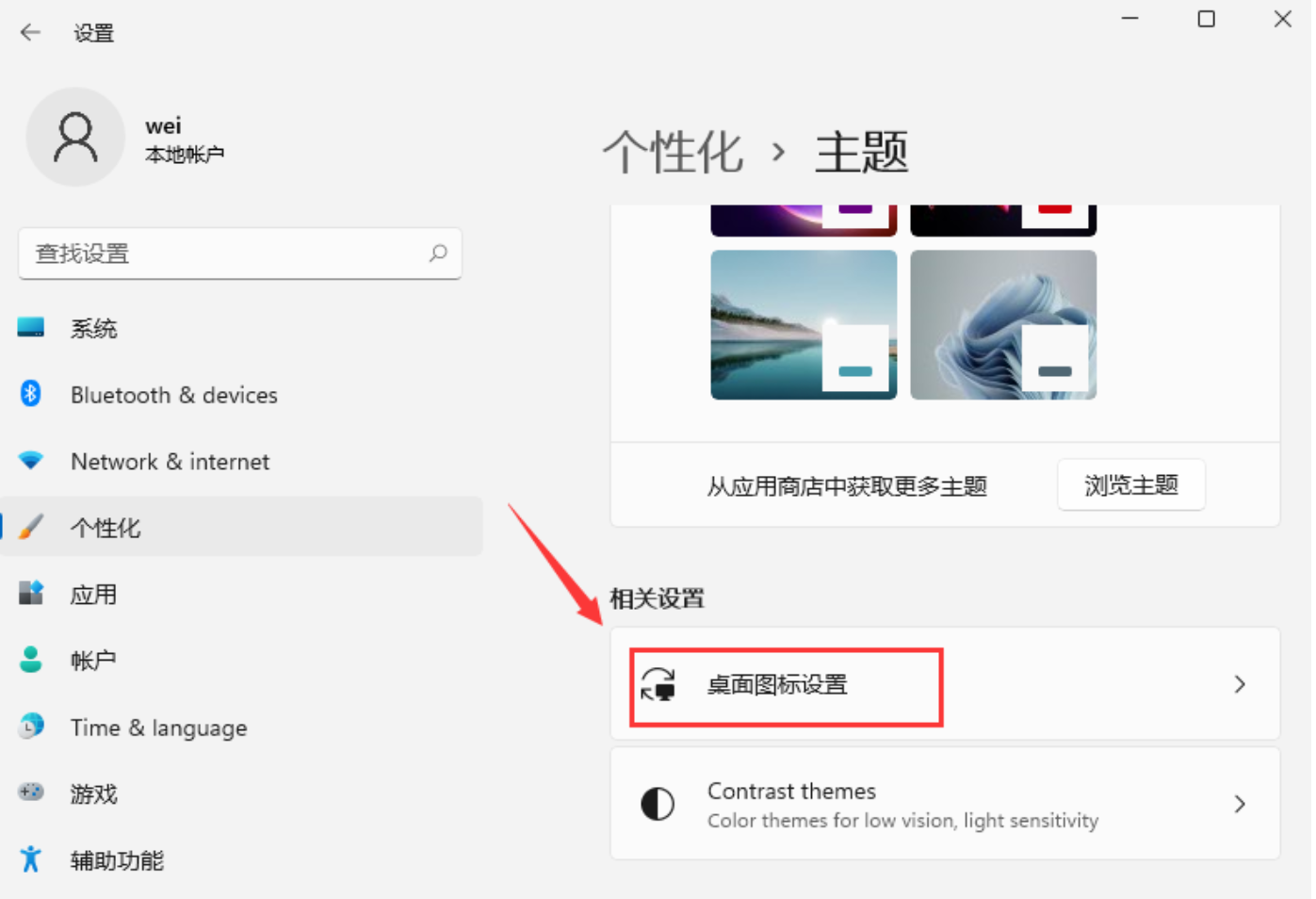有不少朋友刚刚用上Win11系统,发现桌面上没有“此电脑”“网络”“控制面板”等图标,想知道这几个图标该怎么显示出来,下面系统部落小编就给大家详细讲讲Win11桌面图标消失怎么办,带来Win11桌面图标的设置方法。
1、首先使用鼠标右键点击桌面的空白处,在弹出的菜单中选择"显示设置",如下图所示;
2、进入显示设置后,找到“个性化”选项菜单,如下图所示;
3、接着在个性化菜单右侧找到"主题"选项,如下图所示;
4、然后主题菜单中找到“桌面图标设置”选项,如图所示;
5、进入桌面图标设置,我们勾选“计算机(我的电脑)”,然后点击确定,就可以看见我的电脑在桌面显示图标了,如下图所示;
以上就是win11桌面图标不见了设置方法介绍了,更多关于win11的教程可以关注系统之家。

 时间 2023-05-31 09:13:23
时间 2023-05-31 09:13:23 作者 admin
作者 admin 来源
来源