连接宽带互联网可以使用户享受到更快速、更丰富的互联网体验,并能够更方便地进行各种在线活动和应用。那么我们应该如何给电脑连接上宽带呢?针对这一问题,小编带来了Win11连接宽带的具体步骤,我们一起来看看吧。
具体步骤:
1. 首先可以看到右下角的网络宽带连接图标点击进入。
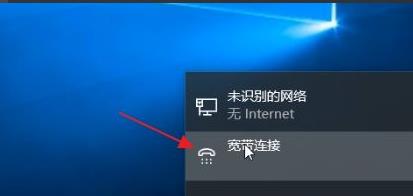
2. 来到设置界面后,点击设置界面里的“以太网”点击里面的“网络和共享中心”。
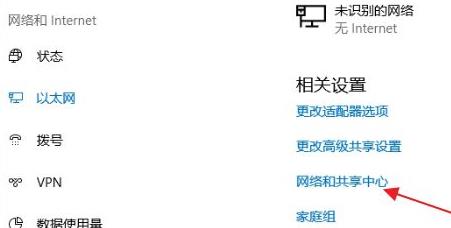
3. 随后在里面点击设置新的连接或网络。
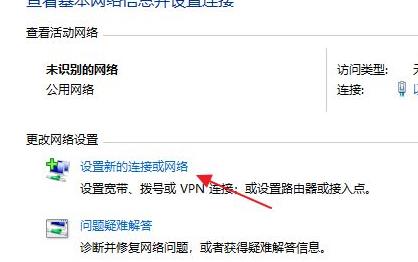
4. 此时会进入设置连接或网络处,点击连接到Internet。
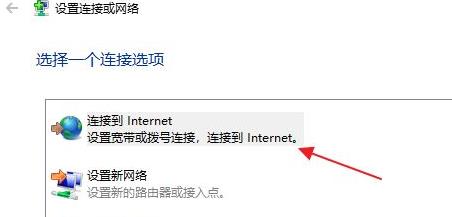
5. 此时会跳出“你想使用一个已有的连接吗?”选则否,创建新连接。
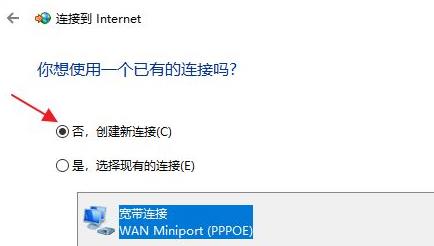
6. 之后点击下方的下一步。
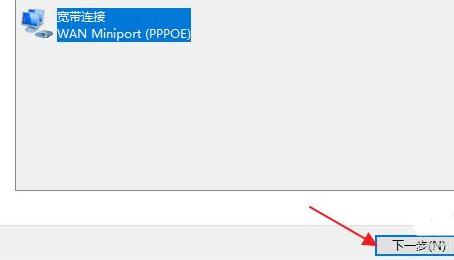
7. 这个时候会出现“你希望如何连接?”点击宽带(PPPoE)即可。
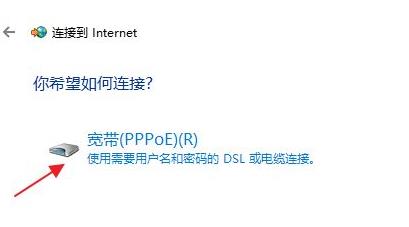
8. 这个时候就可以输入Internet服务供应商的信息了。
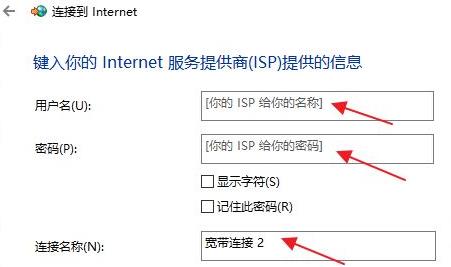
9. 输入成功后点击下方的连接。
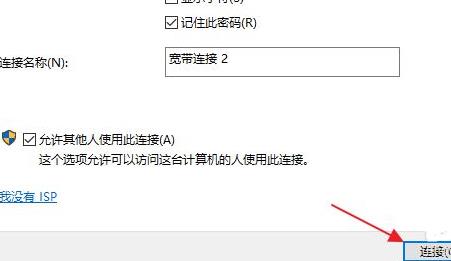
10. 最后等待成功连接就可以使用网络了。
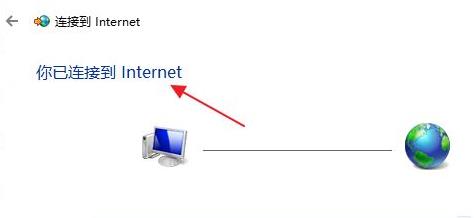
以上就是系统之家小编为你带来的关于“Win11连接宽带的具体步骤”的全部内容了,希望可以解决你的问题,感谢您的阅读,更多精彩内容请关注系统之家官网。

 时间 2023-08-15 09:31:39
时间 2023-08-15 09:31:39 作者 admin
作者 admin 来源
来源 




