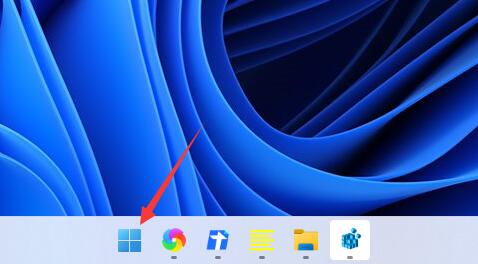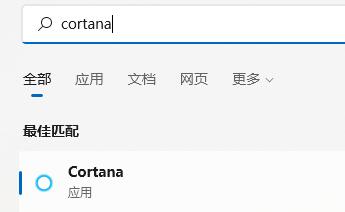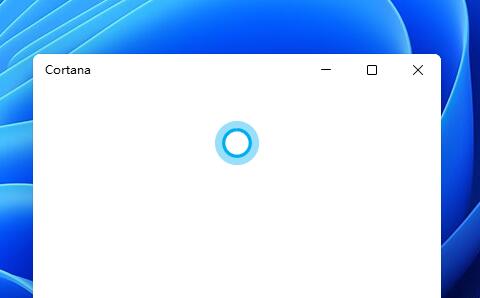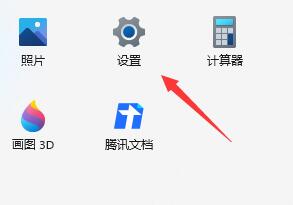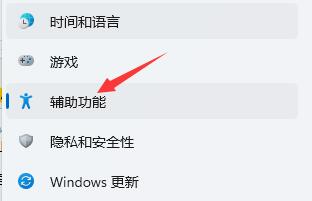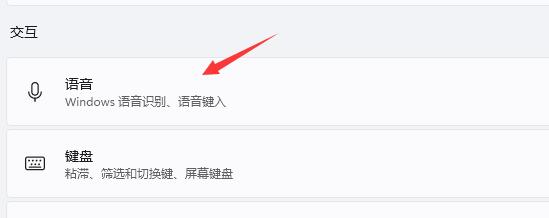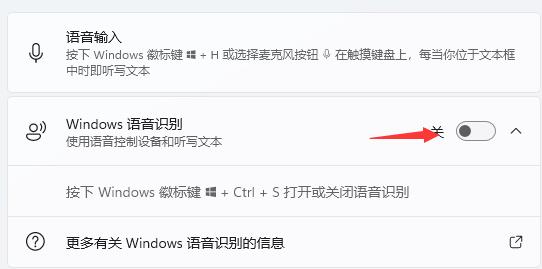在Win11中,语音助手是一项内置的智能助手功能,它可以通过语音指令或键盘输入来帮助用户完成各种任务。语音助手采用了人工智能技术和自然语言理解,能够理解和回答用户的问题、执行系统操作,以及提供相关的信息和建议。本期教程小编分享了Win11开启语音助手的方法,我们来看看吧。
Win11语音助手开启的方法
1. 首先我们点击任务栏中的开始菜单。
2. 然后点击上方搜索框,在其中搜索就可以打开“cortana”语音助手了。
3. 开启之后,我们只需要在麦克风中说话就可以使用了。
4. 如果我们无法使用,可能是因为没有开启语音功能,首先进入设置。
5. 然后在左侧栏中找到“辅助功能”。
6. 接着在右侧的交互下方找到“语音”进入。
7. 最后再其中开启“Windows语音识别”就可以了。
以上就是系统之家小编为你带来的关于“Win11开启语音助手的方法”的全部内容了,希望可以解决你的问题,感谢您的阅读,更多精彩内容请关注系统之家官网。

 时间 2023-08-04 09:36:30
时间 2023-08-04 09:36:30 作者 admin
作者 admin 来源
来源