一般情况下,我们的电脑在连接WiFi之后,电脑会自动记住连接过的无线密码,当我们下次在需要连接该WiFi时,即可自动连接,但如果我们忘记了无线密码,想要查看电脑已连接的WiFi密码是多少时,应该怎么查看呢?我们来看看吧。
具体步骤:
首先右击windows11任务栏上的网络,然后点击网络和internet设置选项。
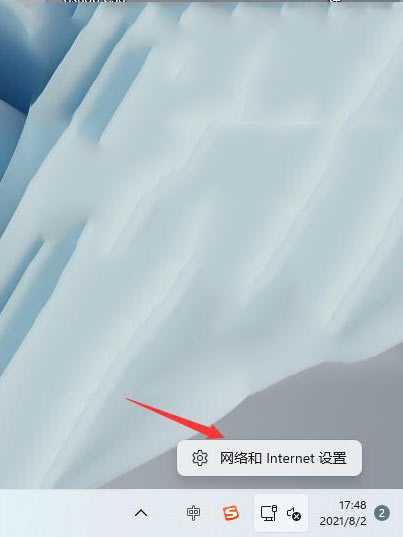
之后会进入network internet界面,点击高级网络设置。
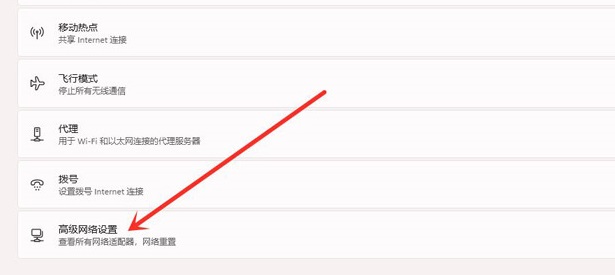
接下来点击更多网络适配器选项。
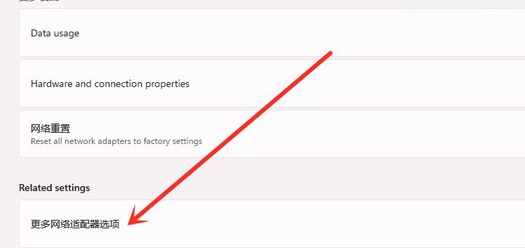
进入网络连接界面,右击WLAN,在弹出的菜单点击状态。
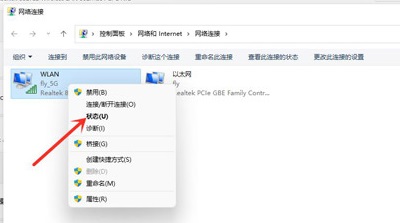
随后进入WLAN状态,点击选择无线属性。
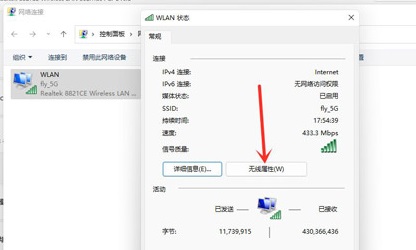
最后进入安全界面,勾选显示字符,即可看到wifi密码。
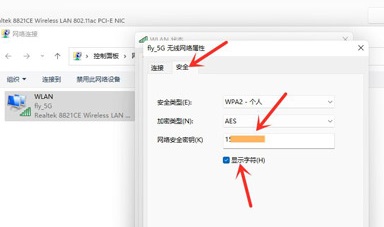
以上就是系统之家小编为你带来的关于“Win11查看电脑已连接的WiFi密码教程”的全部内容了,希望可以解决你的问题,感谢您的阅读,更多精彩内容请关注系统之家官网。

 时间 2023-07-27 09:26:06
时间 2023-07-27 09:26:06 作者 admin
作者 admin 来源
来源 

 立即下载
立即下载




