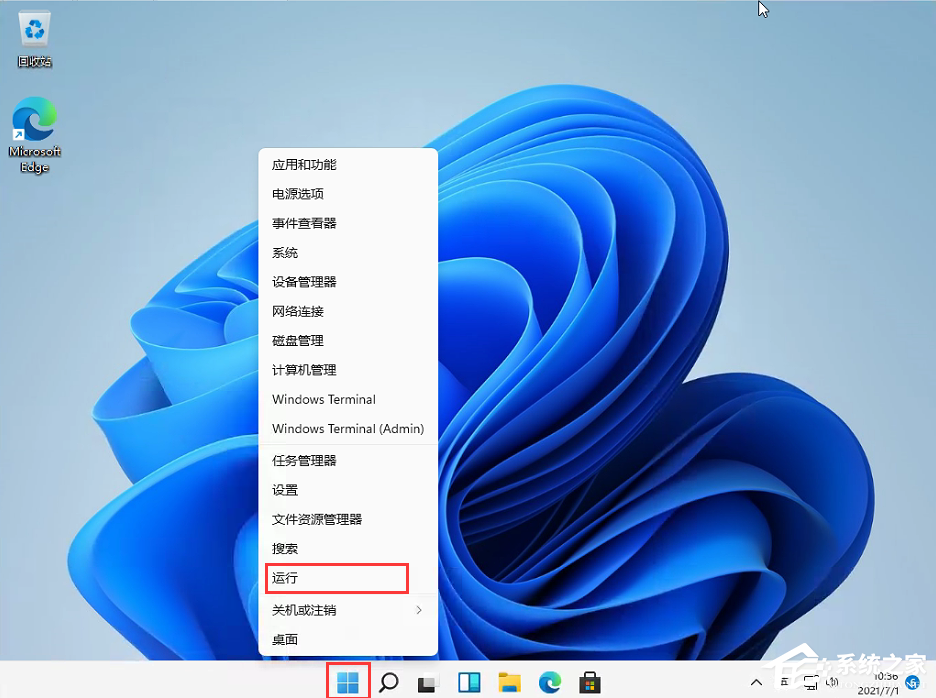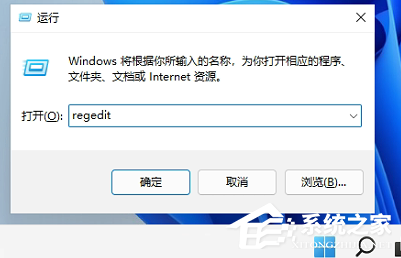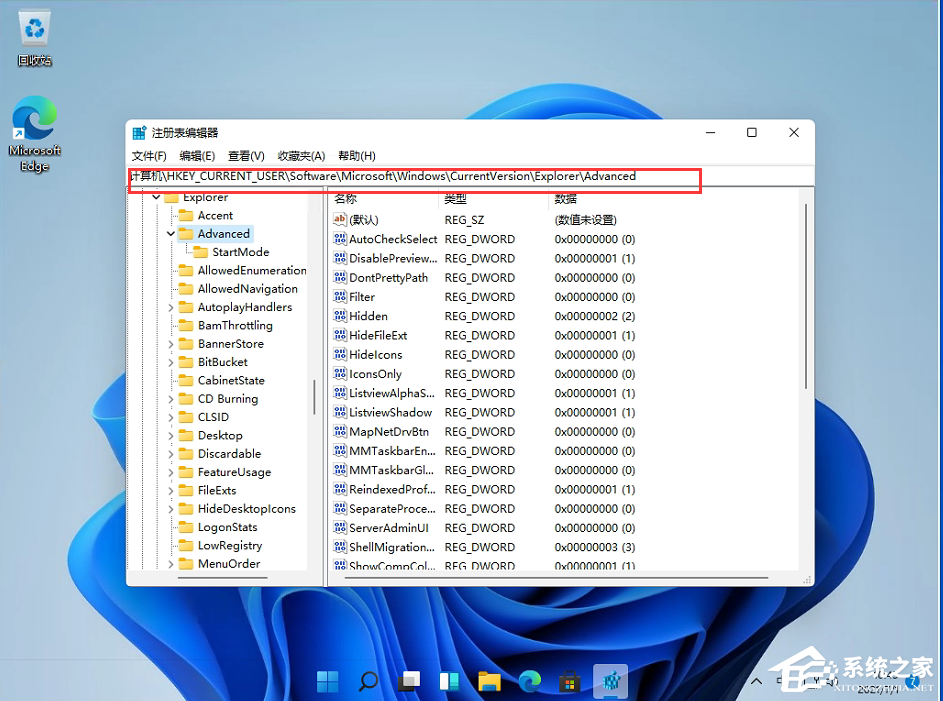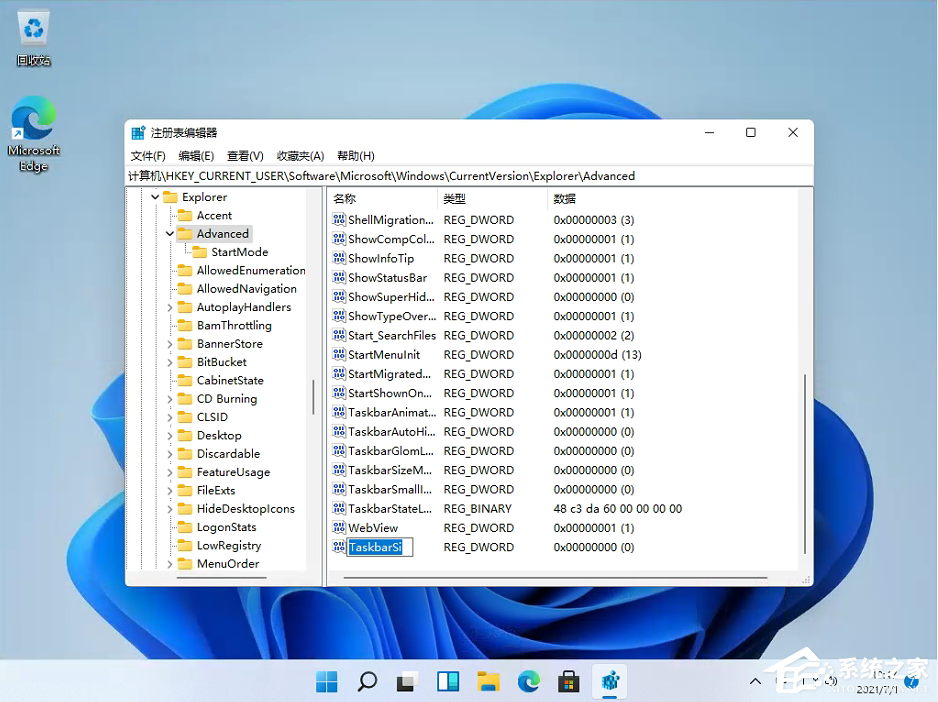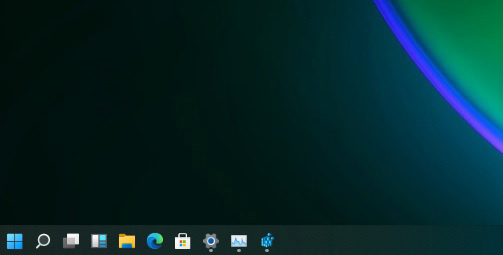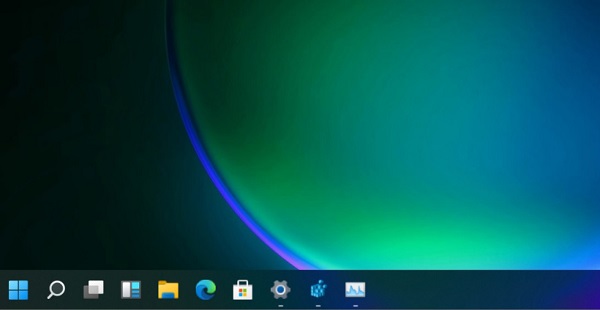任务栏是电脑操作系统中的重要组成部分,它位于桌面底部并包含了一系列功能和图标,任务栏的大小是可以自定义的,你可以根据自己的喜好和实际需求进行调整,最近有用户在问Win11任务栏太宽怎么收窄?方法很简单,让我们看一看。
操作方法:
1. 右键我们的开始菜单,选择【运行】。
2. 输入regedit,然后点击确定。
3. 进入注册表后,在地址栏中输入:HKEY_CURRENT_USERSoftwareMicrosoft WindowsCurrentVersionExplorerAdvanced
4. 鼠标右键在这里新建一个TaskbarSi”的DWORD值(32)。
5. 然后修改数值:
“0”是小任务栏
“1”是中任务栏
“2”是大任务栏
以上就是系统之家小编为你带来的关于“Win11任务栏太宽了怎么变窄?”的全部内容了,希望可以解决你的问题,感谢您的阅读,更多精彩内容请关注系统之家官网。

 时间 2023-07-25 08:59:53
时间 2023-07-25 08:59:53 作者 admin
作者 admin 来源
来源