在我们电脑的使用中可以将包含个人或敏感信息的文件夹隐藏起来,以防止他人无意或恶意地访问、查看或修改这些文件,那么对于隐藏的文件应该如何显示呢?方法很简单,我们来看看这篇Win11显示隐藏文件夹的方法吧。
方法一:
1. 随意开启一个文件夹,然后点击工具栏上的【≡】图标;
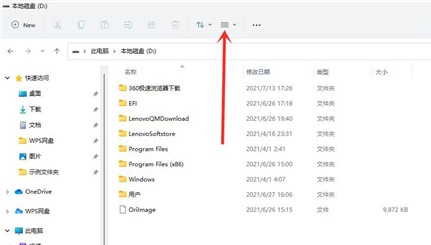
2. 然后在弹出的菜单中点击【显示】;
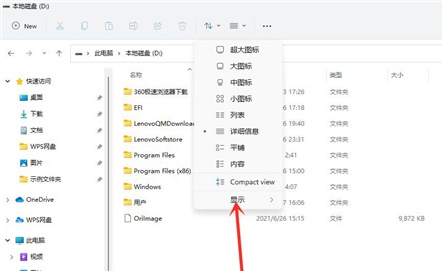
3. 最后在展开的子菜单中选中【隐藏的项目】,这样就可以显示隐藏文件和文件夹。
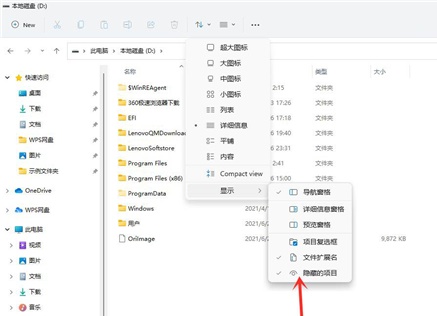
方法二:
1. 首先打开搜索选项,然后搜索“文件夹选项”,单击【打开】;
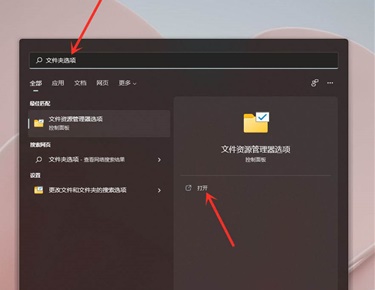
2. 然后进入查看页面,勾选中【显示隐藏的文件. 文件夹和驱动器】选项,最后单击【保存】即可。
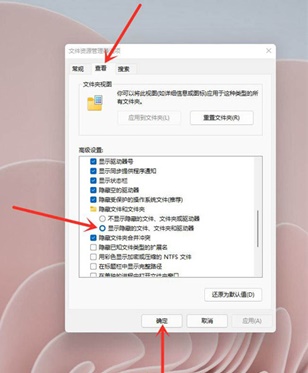
以上就是系统之家小编为你带来的关于“Win11显示隐藏文件夹的方法”的全部内容了,希望可以解决你的问题,感谢您的阅读,更多精彩内容请关注系统之家官网。

 时间 2023-07-19 10:54:22
时间 2023-07-19 10:54:22 作者 admin
作者 admin 来源
来源 

 立即下载
立即下载




