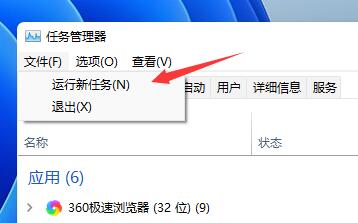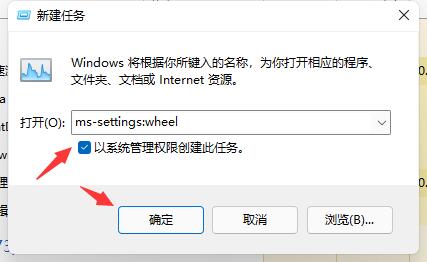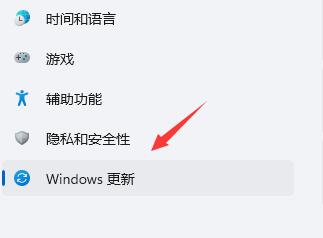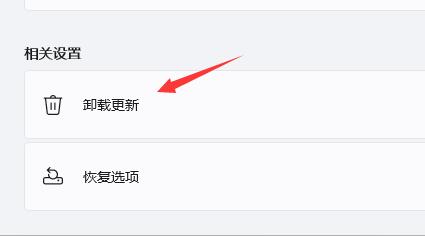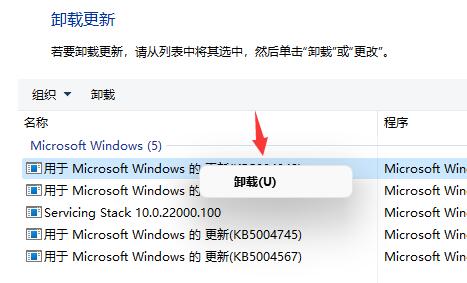如果电脑开机闪屏不影响正常使用且持续时间很短暂,通常可以忽略。但如果闪屏持续时间异常长、频繁出现或伴随其他异常现象,可能需要进一步调查和排除故障。下面是小编带来的Win11开机闪屏的解决方法,感兴趣的朋友们可以来了解下。
Win11开机闪屏的解决方法:
方法一
1、首先我们打开任务管理器,点击“文件”,选择“运行新任务”。
2、勾选“以系统管理权限创建此任务”,输入“ms-settings:wheel”,回车确定。
3、进入设置之后,选择“Windows更新”进入。
4、接着点击其中的“更新历史记录”。
5、进入历史记录之后,再点击“卸载更新”。
6、在卸载更新中,找到KB500430更新,右键选中它点击“卸载”即可。
方法二
1、首先按住键盘左shift+左control+esc调出任务管理器。
2、点击左上角文件新建任务。输入cmd,回车。
3、打开cmd界面后输入control,这就打开控制面板了,点击“程序”–“程序和功能”–“卸载程序”–左边菜单里有“查看已安装的更新”–找到你安装的那个有bug的更新,选中它然后卸载掉!耐心等几分钟,千万别乱动了!等电脑自动卸载完成会提示你重启,重启后就好啦!
以上就是系统之家小编为你带来的关于“Win11开机闪屏的解决方法”的全部内容了,希望可以解决你的问题,感谢您的阅读,更多精彩内容请关注系统之家官网。

 时间 2023-07-13 09:04:16
时间 2023-07-13 09:04:16 作者 admin
作者 admin 来源
来源 

 立即下载
立即下载