将电脑设置为最佳性能可以提升运行速度、增强多任务处理能力、优化图形和视频性能、节约电池寿命等,下面小编带来了Win11设置最佳性能的方法,不清楚应该如何操作的朋友们,就跟着下面的教程来吧。
Win11怎么设置最佳性能?
1. 打开开始菜单,点击【设置】,打开win11设置界面。
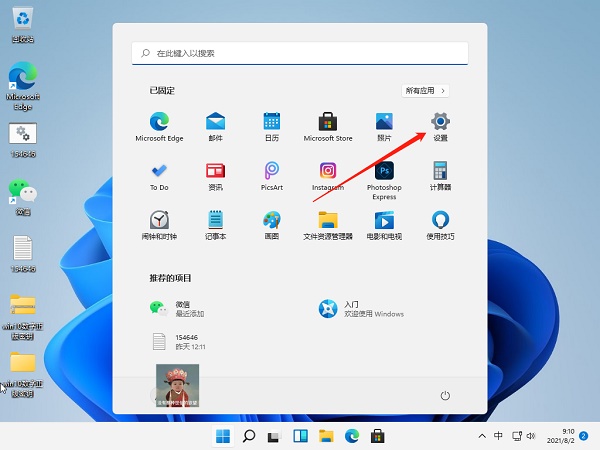
2. 进入系统界面,点击【关于】选项。
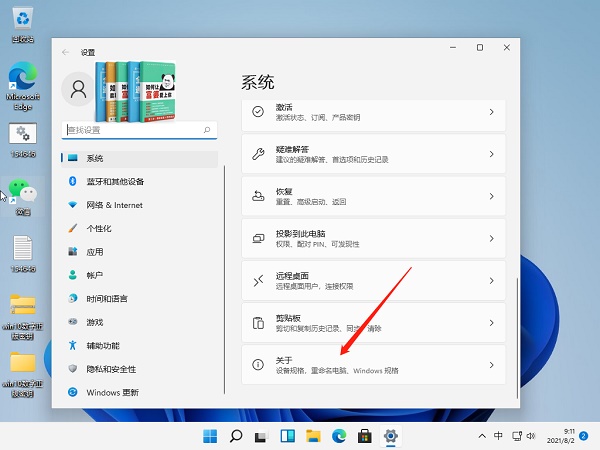
3. 进入关于界面,点击【高级系统设置】,打开系统属性窗口。
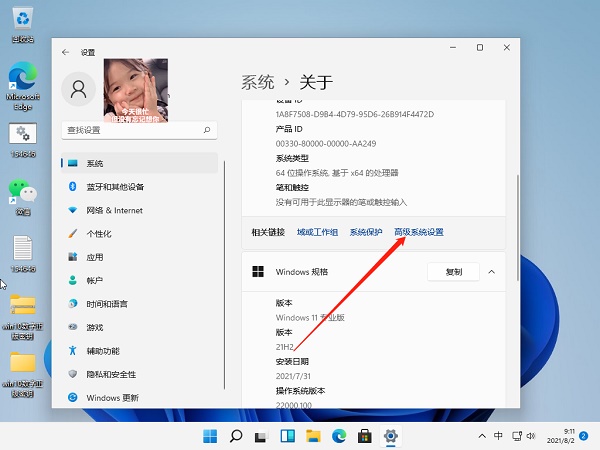
4. 进入高级界面,点击“性能”下面的“设置”。
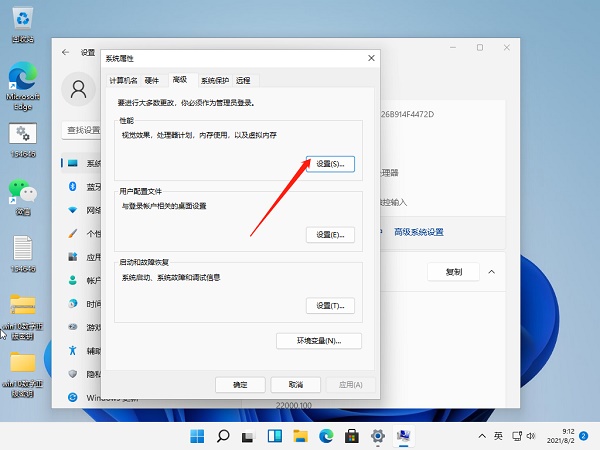
5. 选择【调整为最佳性能】,点击【确定】即可。
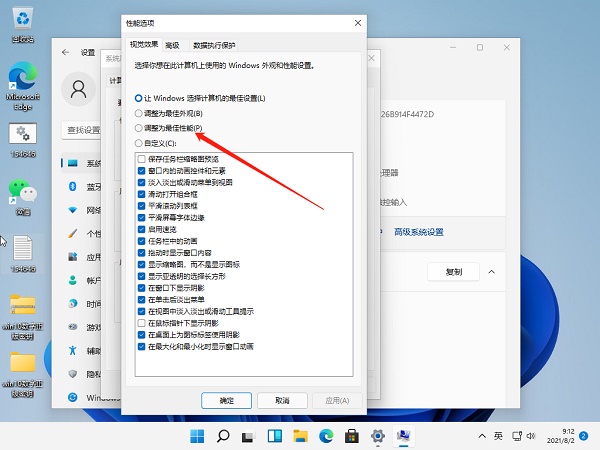
以上就是系统之家小编为你带来的关于“Win11设置最佳性能的方法”的全部内容了,希望可以解决你的问题,感谢您的阅读,更多精彩内容请关注系统之家官网。

 时间 2023-07-17 10:12:14
时间 2023-07-17 10:12:14 作者 admin
作者 admin 来源
来源 

 立即下载
立即下载




