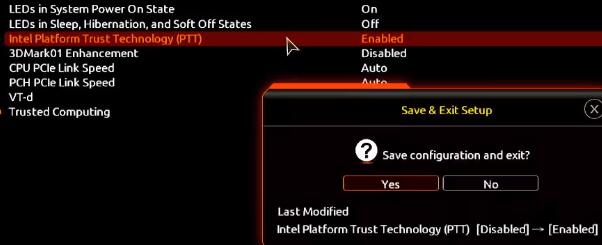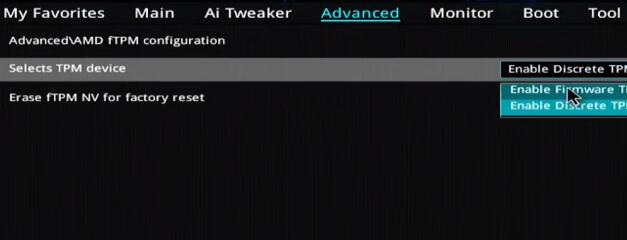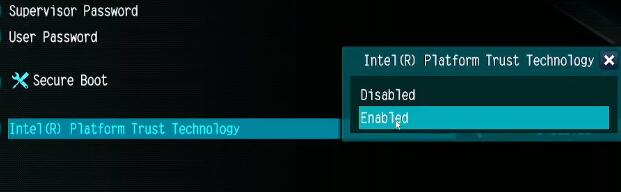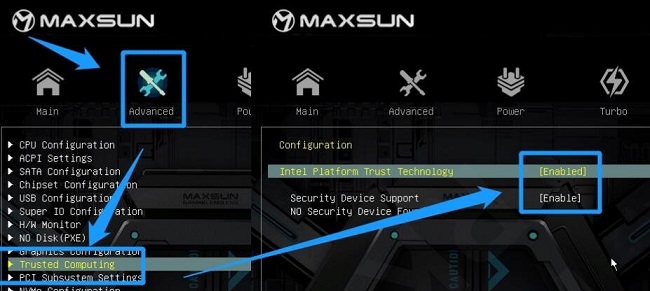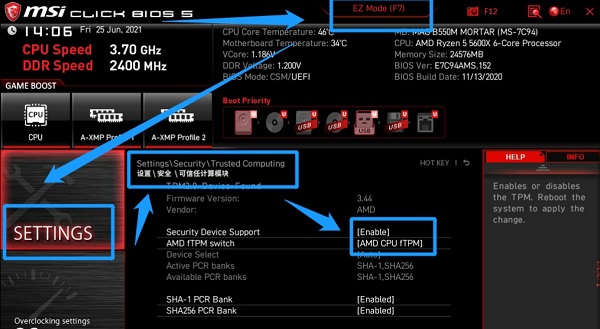通过更改BIOS设置,你可以修改计算机的各种硬件和系统配置,对于安装操作系统、修复系统问题或使用外部设备非常有用。但需要注意的是,更改BIOS设置可能会对系统稳定性和兼容性产生影响。我们来看看这篇Win11更改bios设置教程吧。
Win11更改bios设置教程:
一、技嘉主板
1、技嘉主板的电脑,在开机logo出现或开机时连续使用键盘“DEL”可以进入BIOS设置。
2、在顶部的菜单栏中可以找到并进入“settings”,点击进入。
3、在settings选项卡下方可以找到“Miscellaneous”选项,点击进入。
4、然后找到“Intel Platform Trust Technology (PTT)”使用回车选中,更改为“Enabled”。
5、设置完成后,按下键盘上的“F10”进行保存,再点击“YES”退出即可。
二、华硕主板
1、华硕主板可以通过在开机时连续敲击键盘“del”进入bios设置。
2、同样是顶部菜单栏,点击“Advanced Mode”或者按“F7”找到“Advanced”选项。
3、然后在其中选中进入“AMD fTPM configuration”设置。
4、找到下方的“Selects TPM device”选项,将它设置为“Enable Firmware TPM”。
5、在弹出窗口选择“OK”,再按下键盘“F10”进行保存即可。
三、华擎主板
1、华擎主板是在开机时连续敲击键盘“del”进入bios设置。
2、点击“Advanced Mode”或者按“F6”并选择进入“Advanced”选项。
3、然后在“Security”选项卡下可以找到其中“Intel Platform Trust Technology (PTT)”。
4、使用回车选中它,并设置为“Enabled” ,最后按下“F10”键保存退出即可。
四、铭瑄主板
1、我们先重启或打开电脑,按键盘上的“F2”进入BIOS设置。
2、在bios中首先点击上方的“Advanced” 然后找到下方的“Trusted Computing”。
3、在其中找到“Intel Platform Trust Technology”,选中它将右侧值更改成“Enabled”即可。
五、微星主板
1、首先我们打开/重启电脑,然后连续点按“F2”或“Del”键。
2、进入bios设置后按下键盘上的“F7”进入高级选项设置。
3、接着点击左边的“settings”,找到其中的“Security”。
4、在security下,找到并点击进入“Trusted computing”。
5、将“AMD fTPM switch”选项更改为“AMD CPU fTPM”。
6、最后按下键盘的“F10”保存即可。
以上就是系统之家小编为你带来的关于“Win11更改bios设置教程”的全部内容了,希望可以解决你的问题,感谢您的阅读,更多精彩内容请关注系统之家官网。

 时间 2023-07-13 09:04:16
时间 2023-07-13 09:04:16 作者 admin
作者 admin 来源
来源 

 立即下载
立即下载