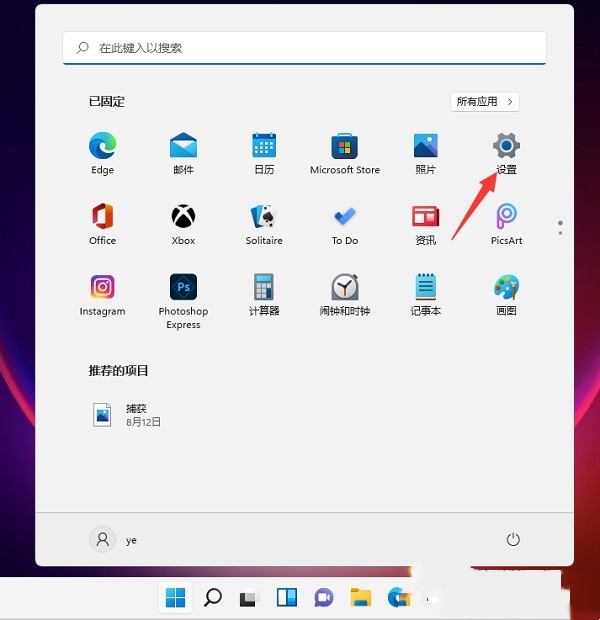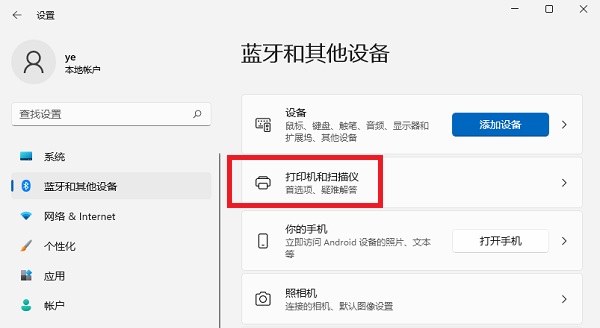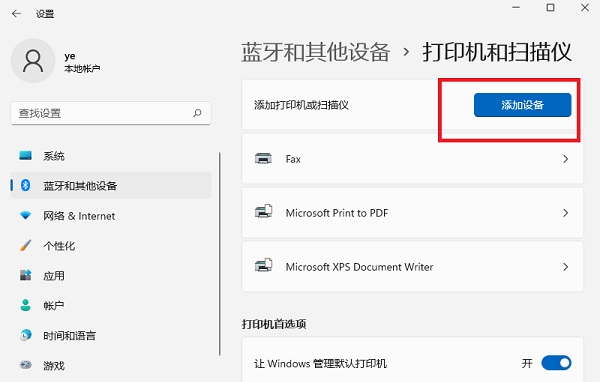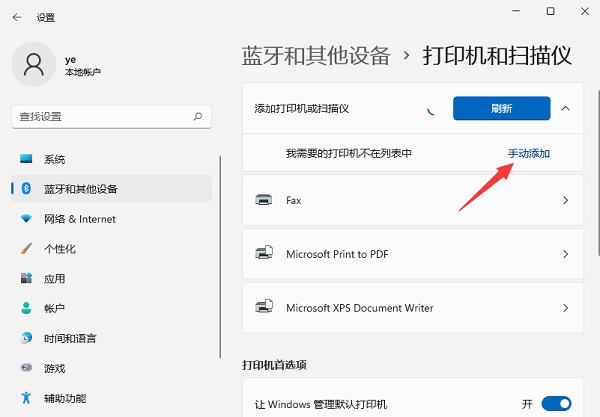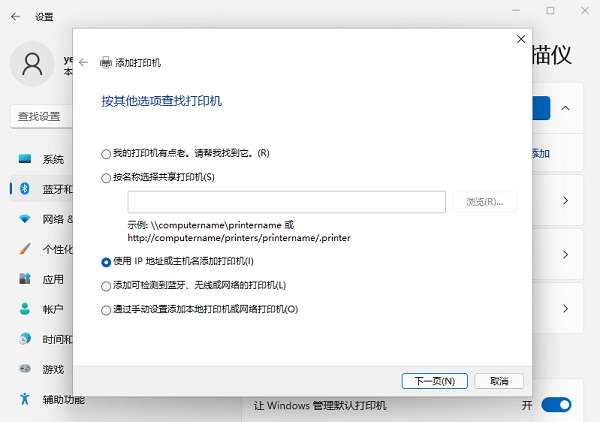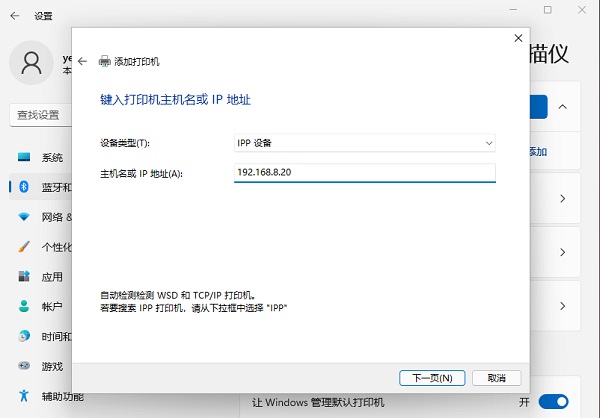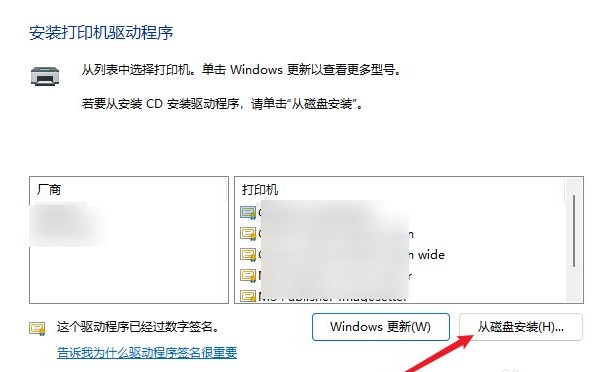在我们平常的办公中会经常需要用到打印机,那么当新安装了Win11系统时,应该如何添加网络打印机呢?今天小编将为大家带来Win11添加网络打印机的操作方法,根据步骤操作其实挺简单的,有需要的小伙伴们快跟着小编一起来学习吧。
Win11添加网络打印机的操作方法:
1、点击屏幕下方任务栏中窗户图标的开始菜单,然后点右上角的“设置“,如下图所示。
2、在设置中找到“蓝牙和其他设备”打开,然后选择打印机和扫描仪打开,如下图所示。
3、进入打印机和扫描仪管理界面,点击【添加设备】按钮,系统自动进行搜索可以添加的打印机,如下图所示。
4、如果搜索不到,就在下面的“我需要的打印机不在列表中”,点击“手动添加”链接,如下图所示。
5、打开添加打印机窗口,这个窗口就比较熟悉了,WINDOWS系统都长这样,在选项中选择“使用ip地址或主机名添加打印机”,如下图所示。
6、在设备类型中选择“自动检测”或“TCP/IP设备”,在主机名或IP地址中输入打印机的IP地址,如下图所示。
7、下一步,就会自动搜索驱动程序,如果没找到就会弹出驱动安装窗口,点击【从磁盘安装】选择已经下载好的驱动程序,打印机驱动程序最好到对应的品牌网站里下载,如下图所示。
8、接下来就是等待自动安装完成,安装成功后就可以使用了,可以测试一下是否可以正常打印。
以上就是Win11添加网络打印机的操作方法的全部内容,添加成功以后,不仅自己的Win11电脑可以使用打印机,局域网内的其他同事如果有需要也可以连接这台打印机进行打印。

 时间 2023-05-07 11:50:34
时间 2023-05-07 11:50:34 作者 admin
作者 admin 来源
来源