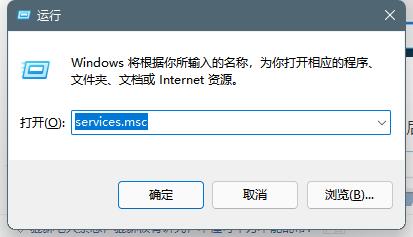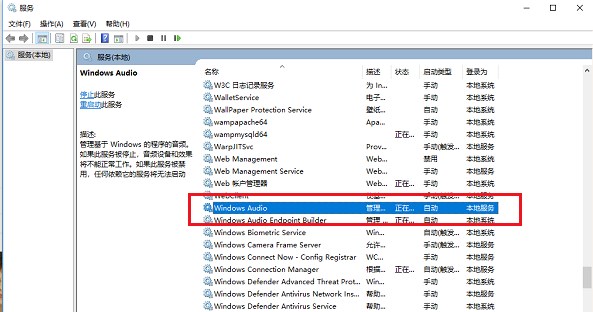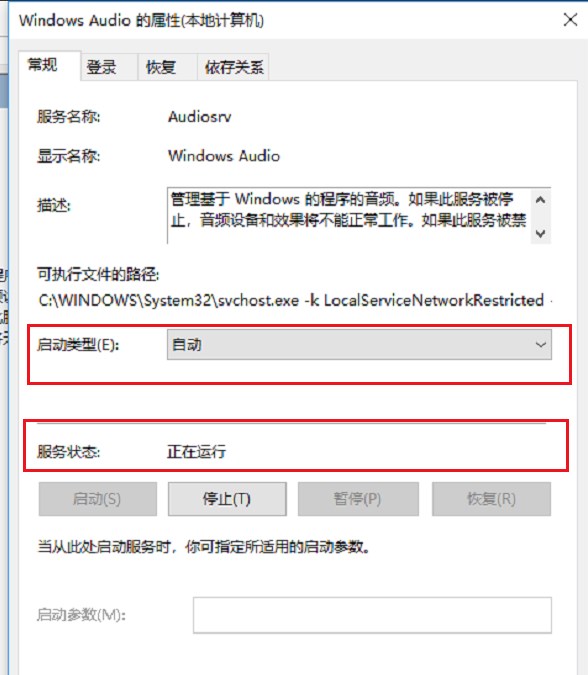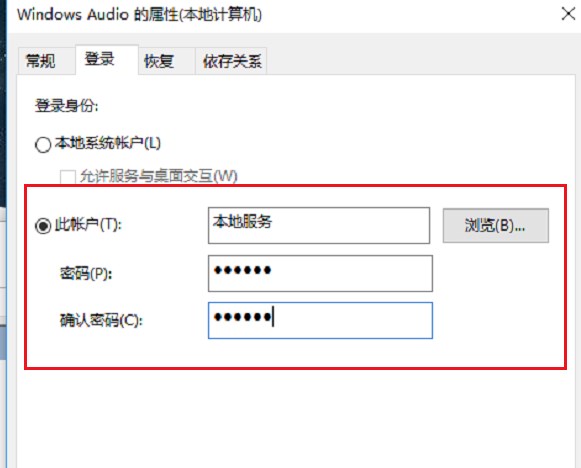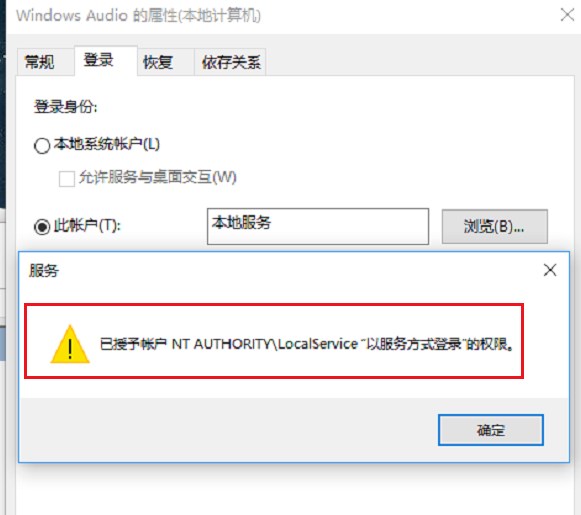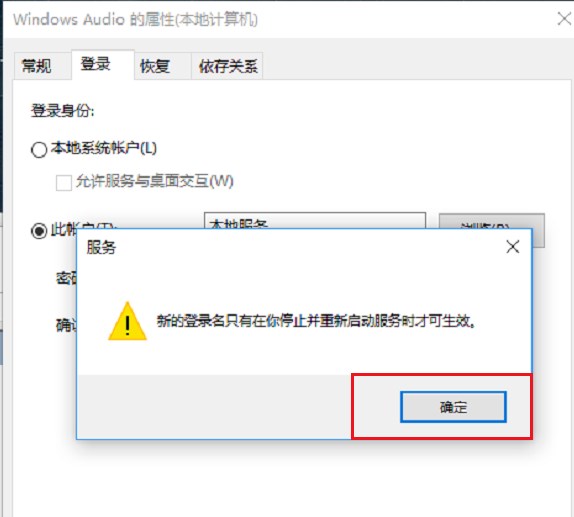有些Win11用户遇到了音频服务未运行的问题,不知道怎么解决是好,如果你有以上困扰,一定不要错过了,快来看看小编为大家带来的Win11音频服务未启动解决教程吧,希望对你有所帮助。
Win11音频服务未启动解决教程:
1、按Win+R组合键,打开运行,输入services.msc命令,按确定或回车,可以快速打开服务。
2、服务窗口,找到并双击打开Windows Audio服务。
3、Windows Audio的属性(本地计算机)窗口,将服务启动类型设置为自动,服务进行开启。
4、切换到登录选项卡,选择此账户,将密码重新修改,可以设置123456,两次输入一致,点击确定。
5、点击确定,会对账户进行重新授权,连续点击确定之后,重启电脑就正常了。
以上就是Win11音频服务未启动解决教程的全部内容,如果大家也遇到了这样的问题,可以按照这篇文章的方法教程进行操作。要想了解更多Windows资讯,请继续关注系统部落吧。


 时间 2023-05-06 15:57:00
时间 2023-05-06 15:57:00 作者 admin
作者 admin 来源
来源