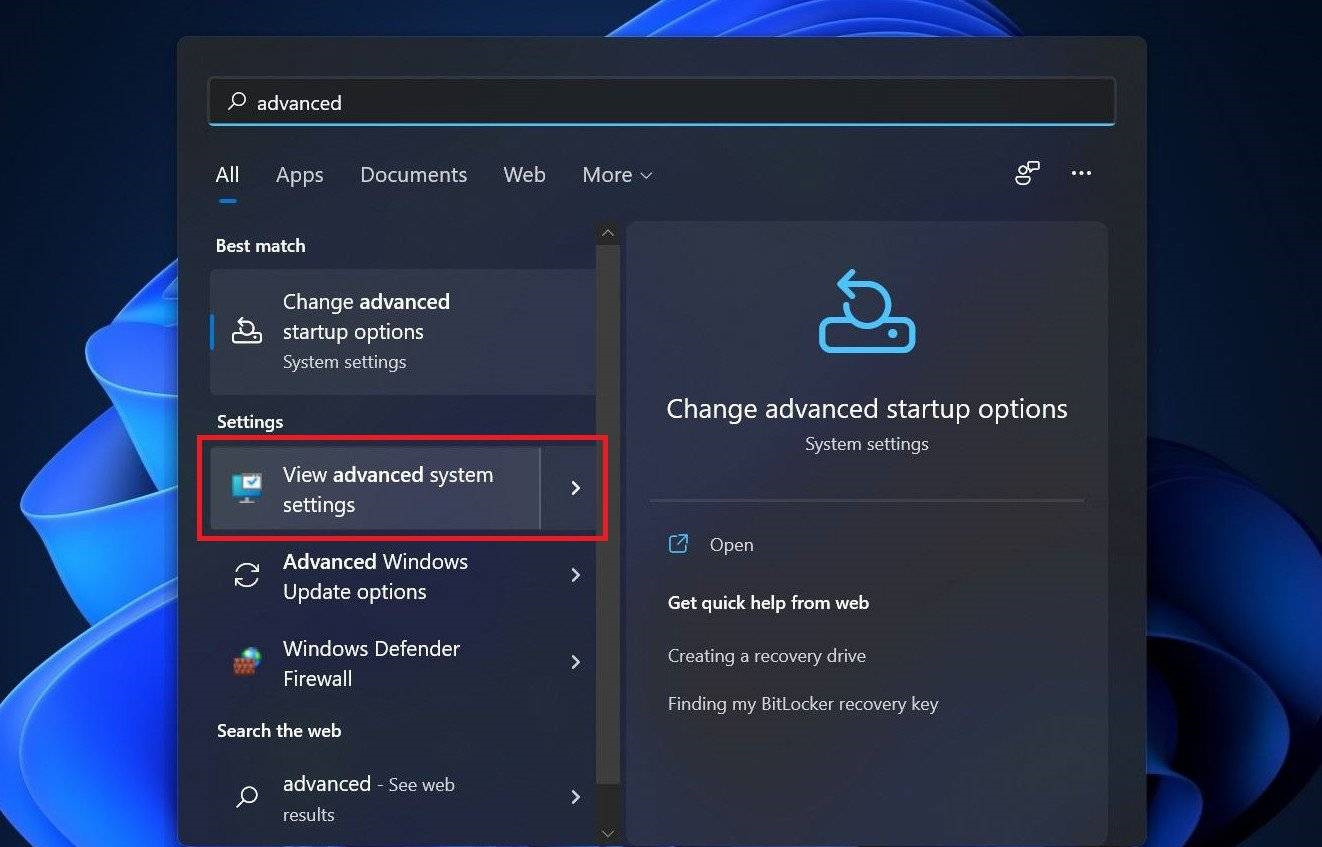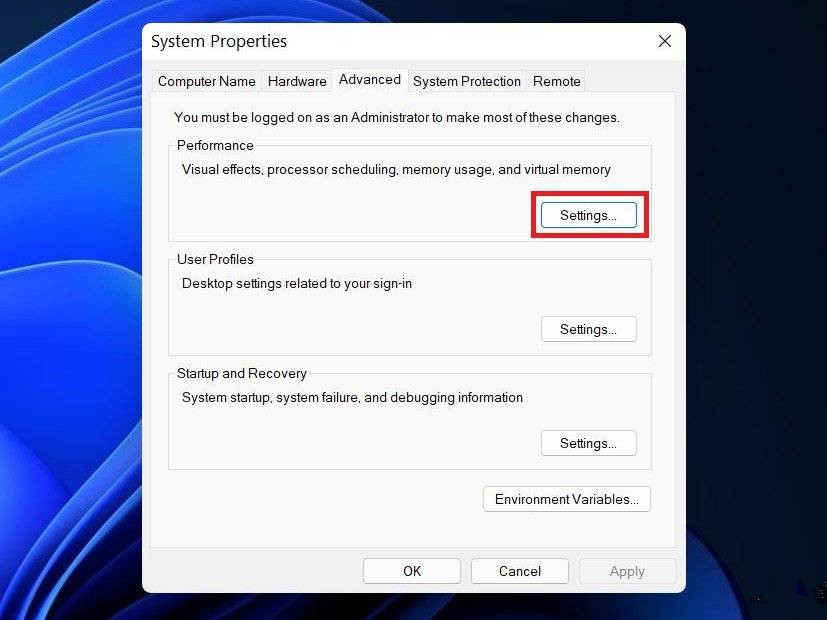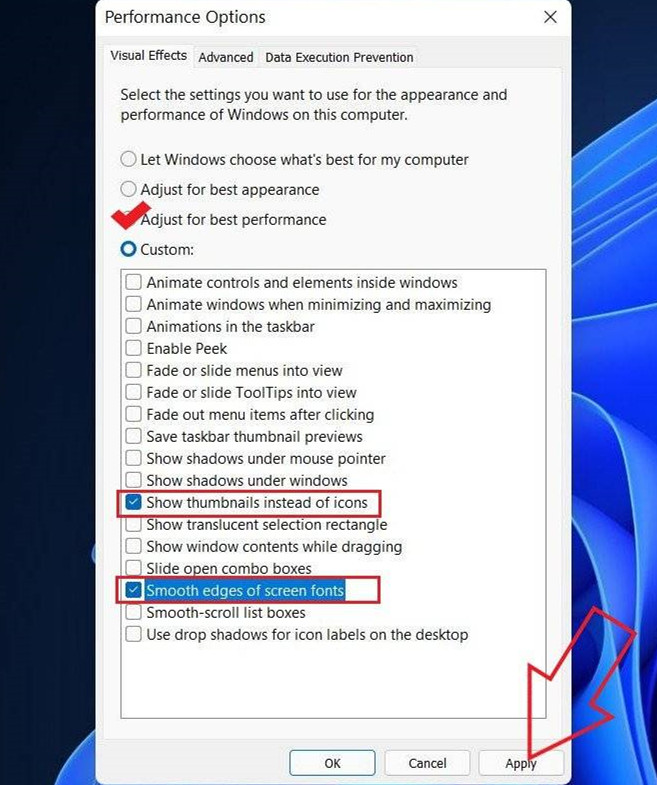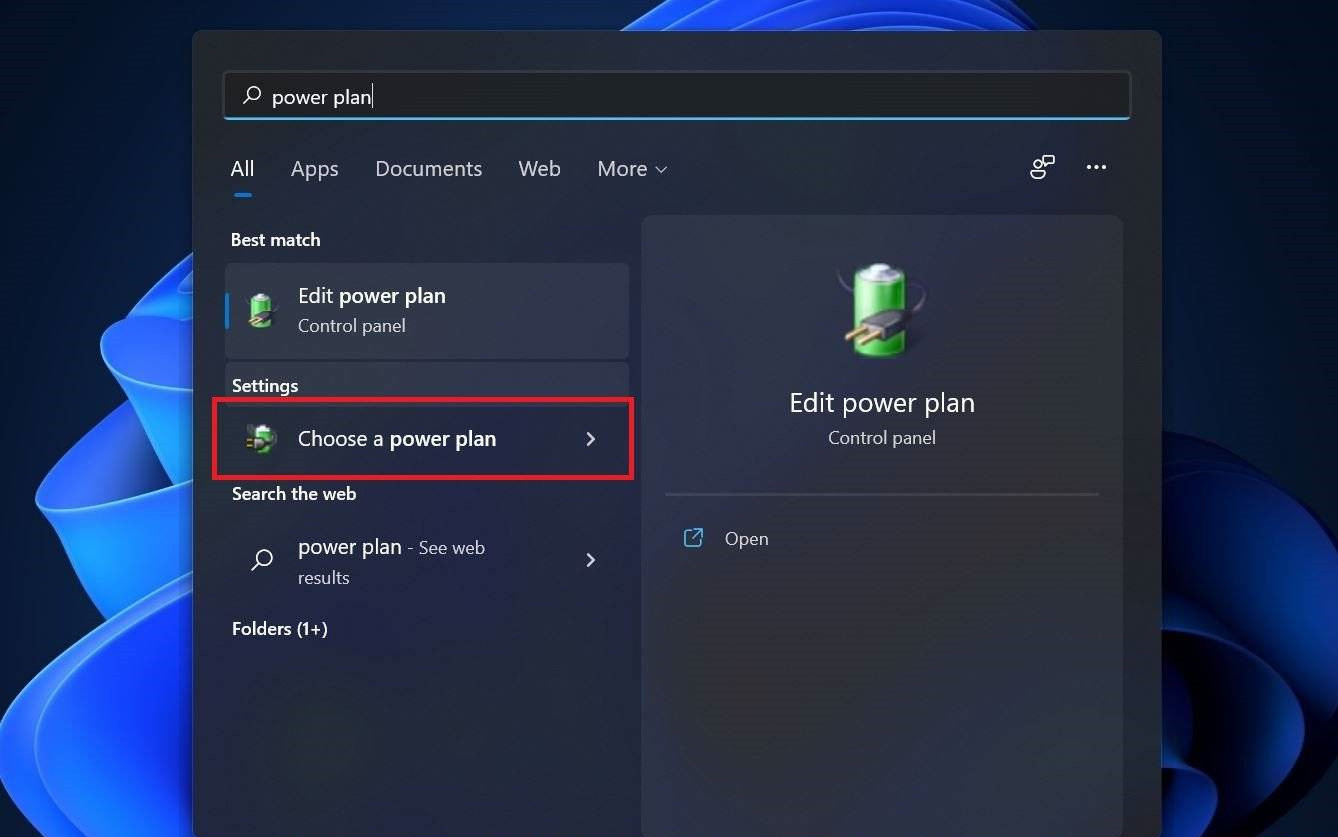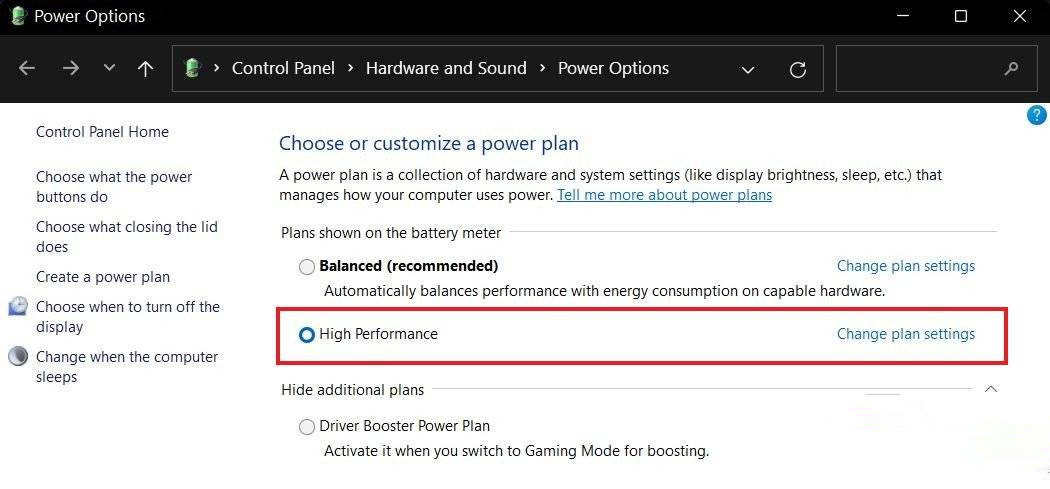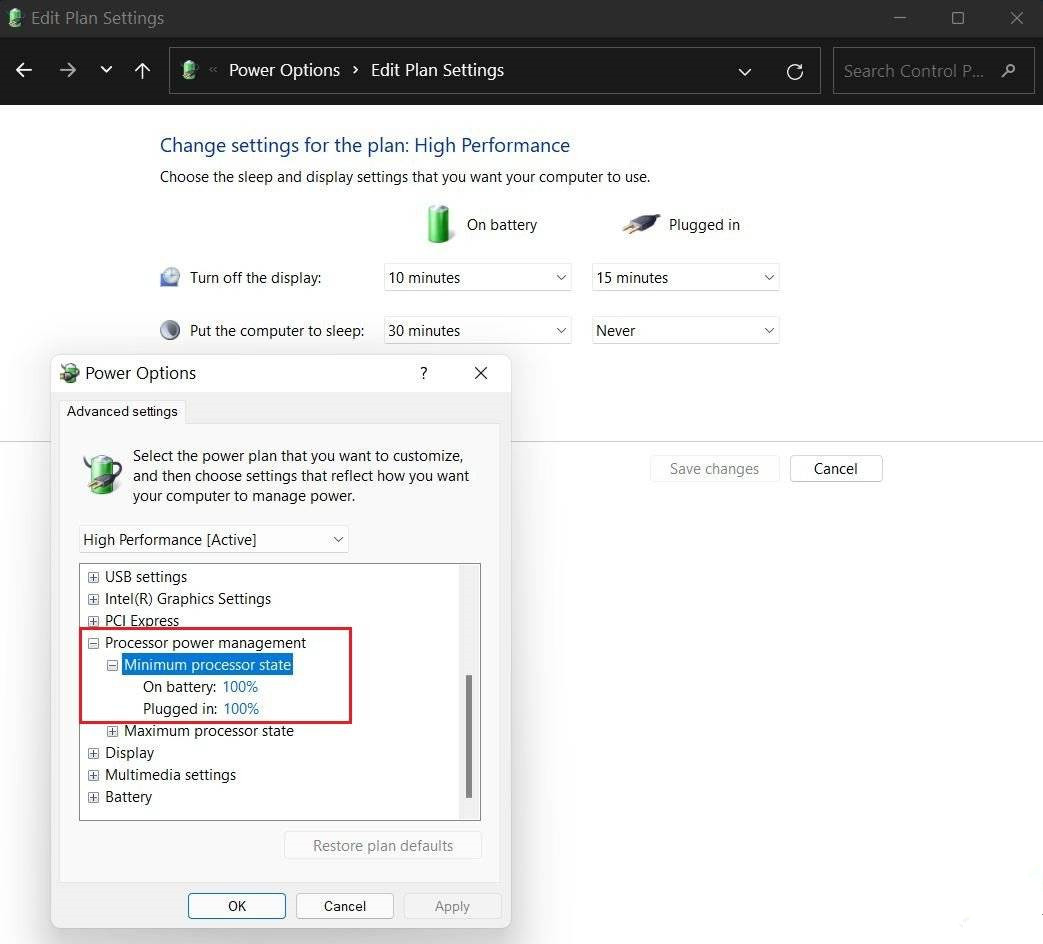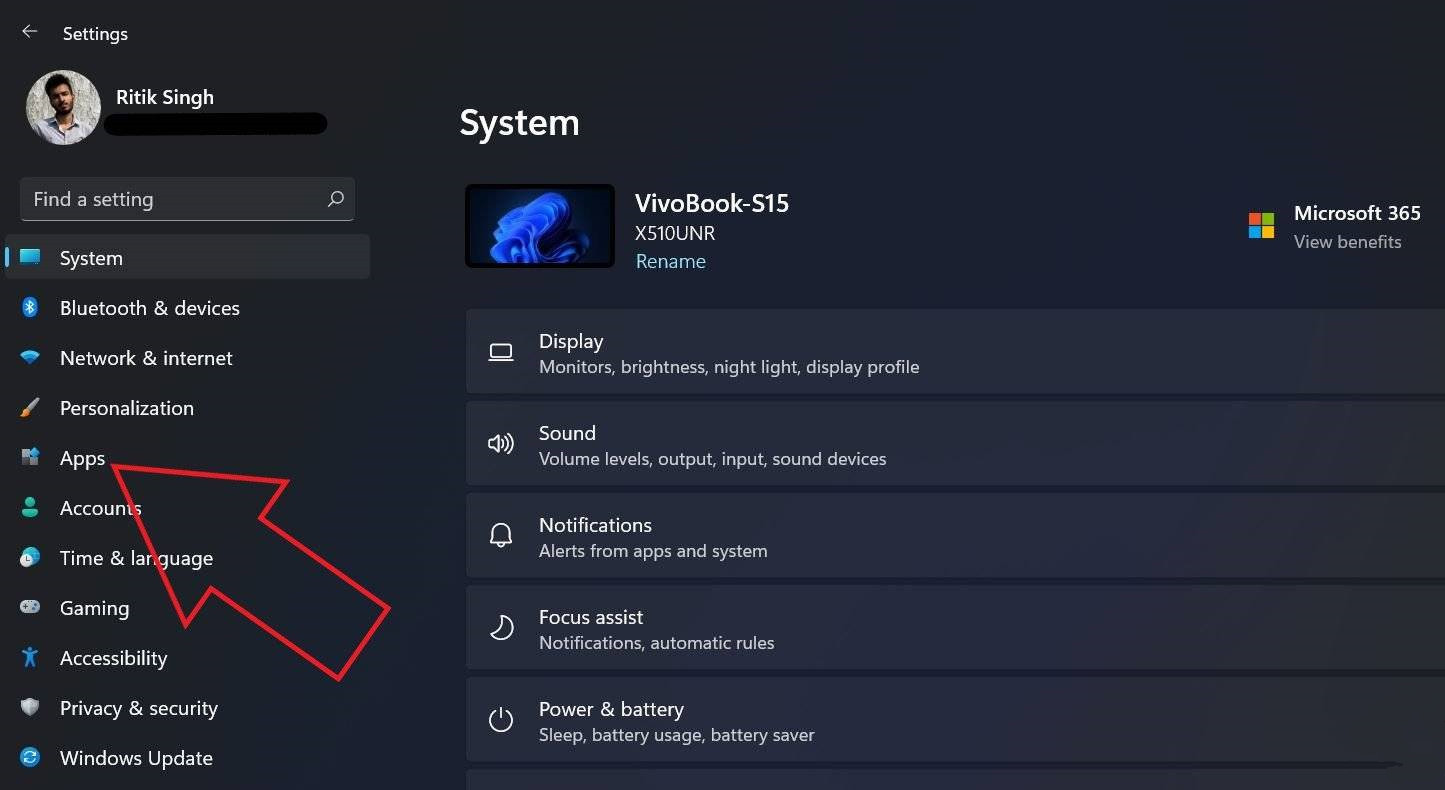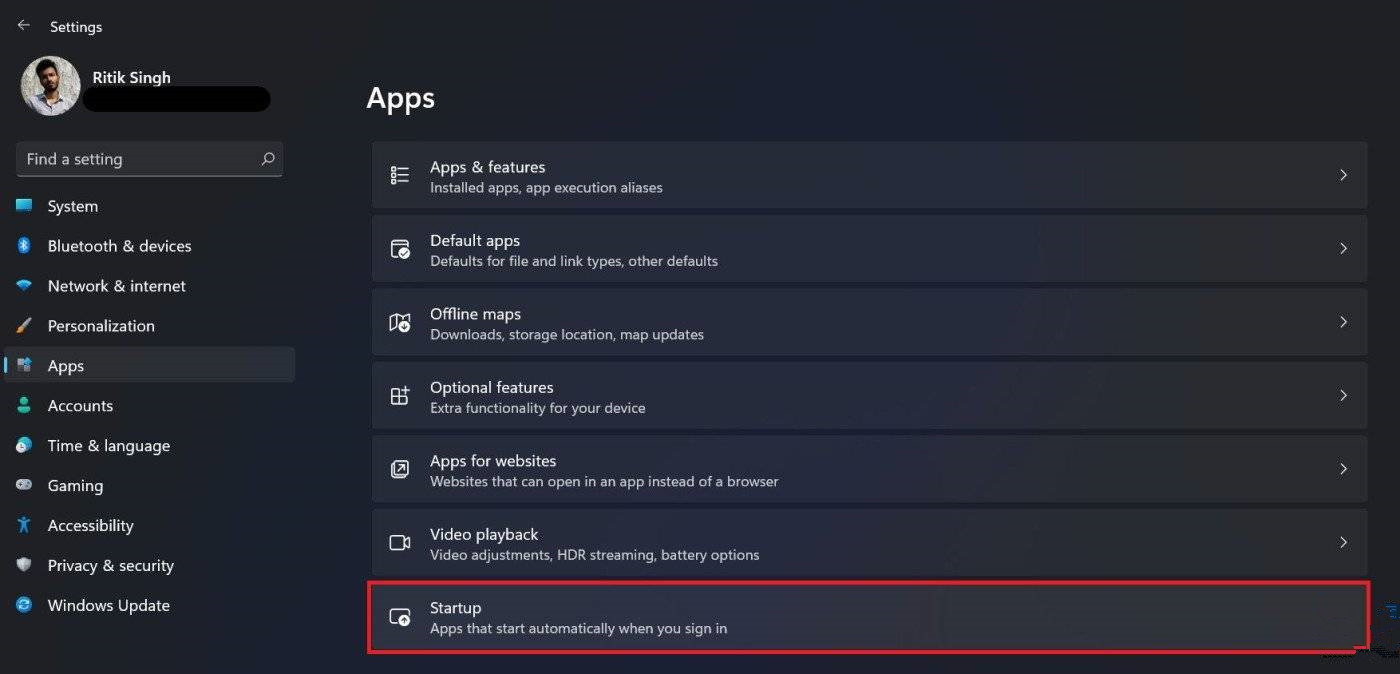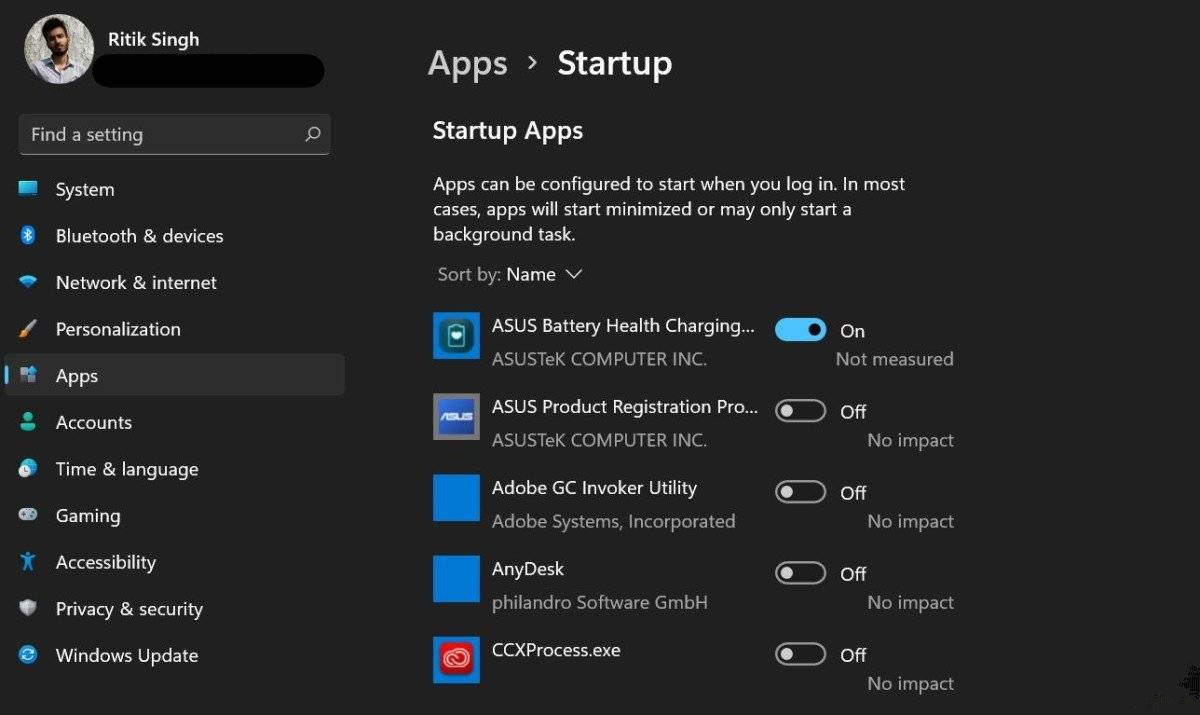不少小伙伴在使用Win11系统的时候会感觉不够流畅,或者说时不时会出现卡顿的现象,因此小编就专门整理下一些可以优化Win11系统的方法,下面就和小编一起来看看Win11提高运行速度和性能的操作方法吧。
Win11提高运行速度和性能的方法
一、关闭视觉效果
Windows 会自动决定计算机的性能方面,例如视觉效果、内存使用、处理器调度等。您可以使用以下步骤手动设置它以更加关注性能。
1、打开开始菜单并搜索“高级”。
2、从结果中单击查看高级系统设置。
3、在这里,单击性能下的设置。
4、在下一个屏幕上,选择调整以获得最佳性能。
5、从下面的选项中,勾选“显示缩略图而不是图标”和“平滑屏幕字体边缘”的框。
6、然后,点击应用并点击确定。
这样做会减少一些视觉效果,但同时,您的 Windows 11 PC 会感觉更快、更敏捷,没有任何抖动或滞后。
二、切换到性能电源计划
电源计划是系统和硬件设置的混合体,用于管理设备的功耗。在本机上,它被设置为平衡模式。但是如果你不太在意电池寿命,想把性能发挥到极致,你可以切换到高性能模式,如下。
相关提示 7 个隐藏提示,让您像专业人士一样使用 Google Chrome
1、打开开始菜单并搜索“电源计划”。
2、单击选择电源计划。
3、在下一个屏幕上,查找高性能计划并选择它。您还可以选择Driver Booster Power Plan进行游戏。
找不到高性能?点击边栏中的“创建电源计划”,选择“高性能”,然后按照屏幕上的说明手动添加。
4、现在,点击更改计划设置》更改高级电源设置。
5、在这里,转到处理器电源管理并确保最小和最大处理器状态为 100%。
三、禁用启动应用程序
您在 PC 上安装的应用程序越多,启动 Windows 所需的时间就越长。您可以使用以下步骤阻止应用程序在启动时自动启动以延长启动时间。
1、在您的计算机上打开设置并从侧边栏中选择应用程序。
2、在这里,选择启动。
3、在下一页上,禁用您不想自动启动的应用程序的开关。
四、禁用启动程序
任务管理器可让您查看启动程序及其对计算机启动时间的影响,并允许您启用或禁用启动程序。以下是如何在 Windows 11 上使用任务管理器禁用启动程序:
1、按Ctrl + Shift + Esc打开任务管理器。
2、转到启动选项卡。
3、右键单击程序并选择禁用。
或点击右下角的禁用按钮以阻止它们在启动时启动。

 时间 2023-05-05 11:48:44
时间 2023-05-05 11:48:44 作者 admin
作者 admin 来源
来源