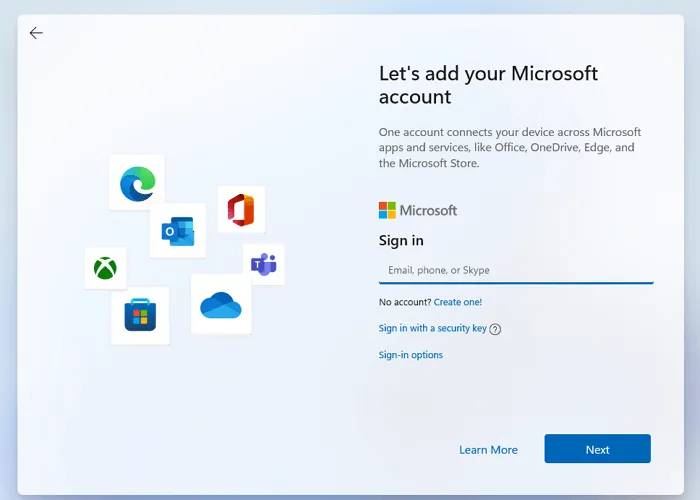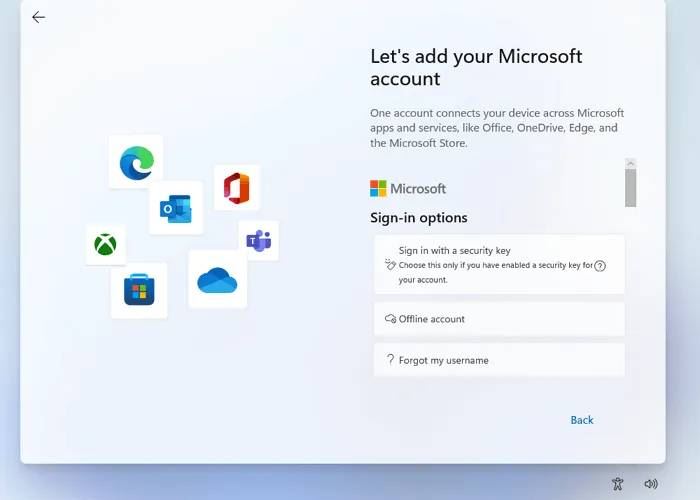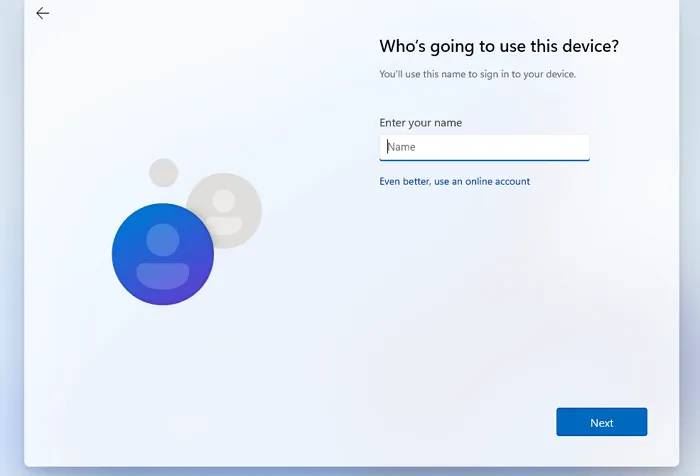很多人都不知道怎么使用Win11账户安装Win11,今天小编就为大家整理了关于这个问题的操作步骤,有需要的用户快来看看吧。
步骤如下:
我们假设您已经在安装带有可引导 USB 闪存驱动器的Windows 11 的过程中并且在设置屏幕上。但如果没有,这里有一个关于如何安装 Windows 11 并使用它选择本地帐户的小指南。只需按照以下步骤操作:
使用 USB 闪存驱动器启动 PC 并等待设置屏幕出现。
完成后,单击“下一步”按钮,然后单击“立即安装”按钮。
完成所有过程后,您将最终到达帐户登录屏幕。
单击登录选项。然后在选项Offline Account 上。
选中读取有限经验或暂时跳过的选项。
由于您正在创建本地帐户,Windows 会询问您的姓名。把你的名字写在栏里。
创建一个好的密码以登录您的帐户,然后单击下一步。确认密码。
如果您不知何故忘记了密码,Windows 还会要求您选择三个安全问题。单击下一步按钮。
完成这些步骤后,Windows 将向您显示隐私选项,您可以根据自己的喜好进行选择。之后,Windows 将进行初始设置,然后 PC 将启动。
此方法仅适用于 Windows 11 Pro,对于 Windows 11 家庭版,设置本地帐户相当容易;在安装和设置操作系统时,您需要确保计算机上没有活动的互联网连接。设置将自动让您创建离线/本地帐户。
始终建议使用 Microsoft 帐户,因为它具有与您使用的其他个人设备同步和集成等优点以及许多其他好处,但作为使用 Microsoft 帐户的礼貌,它确实对您强制执行了许多不必要的事情。
这就是为什么许多人更喜欢本地帐户的原因,因为它为最终用户提供了开箱即用的体验。即使您最终使用的是本地帐户,您始终可以在帐户设置中将其连接到 Microsoft 的帐户。


 时间 2023-05-04 14:06:05
时间 2023-05-04 14:06:05 作者 admin
作者 admin 来源
来源