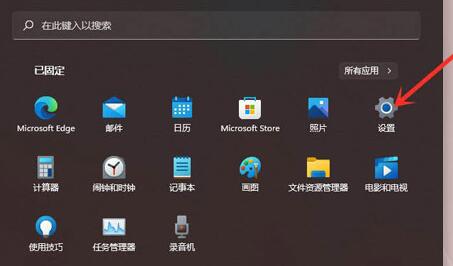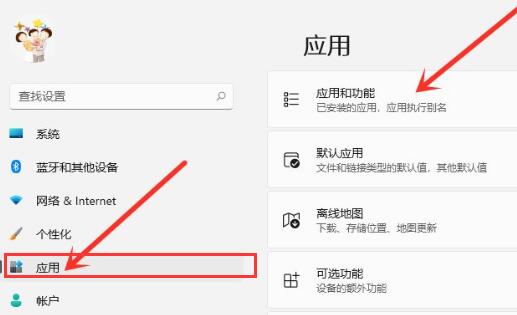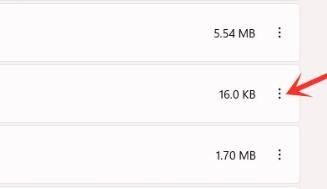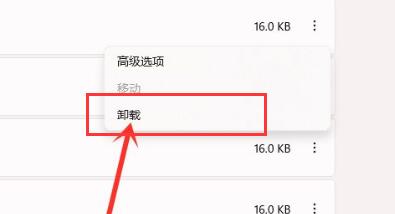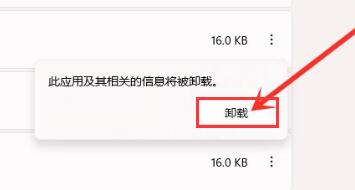相信大家都被恶意软件所困扰过,想删删不掉,各种烦人,各种占用电脑的运行内存,遇到这种情况我们应该如何解决呢?下面看看小编带来的Win11恶意软件删除教程,如果你有以上困惑一定不要错过了,快跟着小编来看看吧。
Win11恶意软件删除教程:
方法一:
1、首先点击下方的开始菜单,然后进入“设置”。
2、接着在设置面板中选择“应用”并进入“应用和功能”。
3、接着找到想要卸载的恶意软件,点击右侧的三个点,如图所示。
4、点击后打开下拉菜单,选择“卸载”。
5、弹出提示窗口,再次点击“卸载”就可以将它删除了。
方法二:
1、有的恶意软件非常顽固,即使删除了也会有程序或文件残留。
2、这时候大家可以通过第三方软件来删除他们。
3、在本站就可以下载到这些软件,例如IObit Uninstaller等。
以上就是小编给大家带来的Win11恶意软件删除教程的全部内容,希望能够帮助到大家哦。

 时间 2023-05-04 21:24:33
时间 2023-05-04 21:24:33 作者 admin
作者 admin 来源
来源