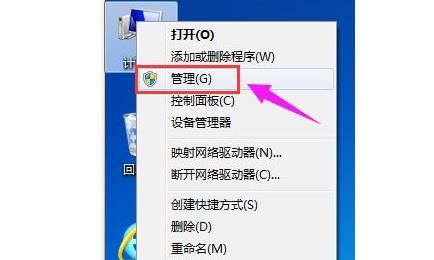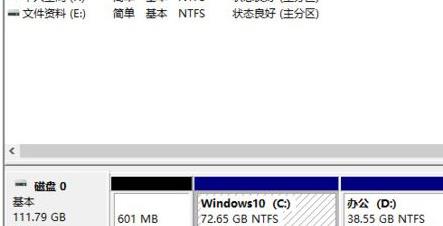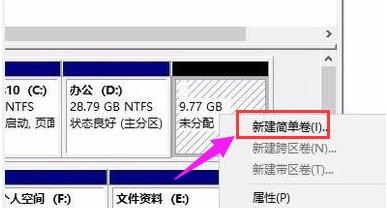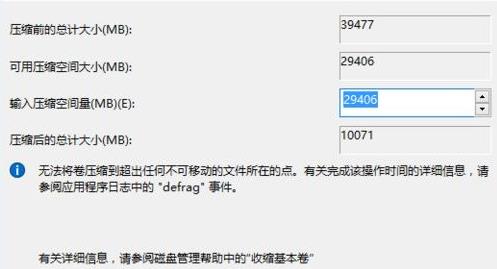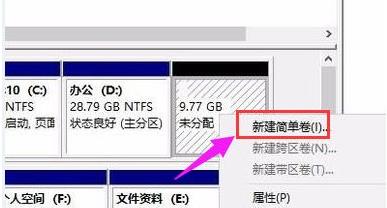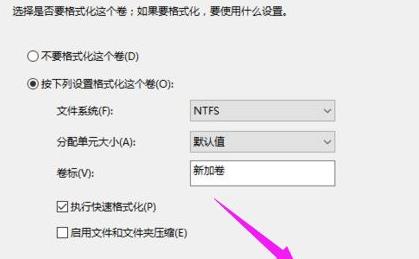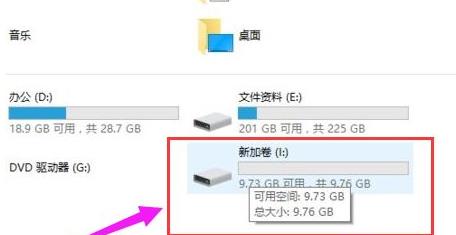Win11系统安装完想要分区,不知道该如何操作?今天小编就为大家带来关于硬盘分区的详细操作方法,需要的朋友可以来参考下。
方法如下:
1、首先右击桌面“我的电脑”,选择“管理”。
2、在弹出的窗口中,选择“磁盘管理”。
3、在窗口右下角可以看到磁盘,选择要分区的磁盘并右击。
4、选择“压缩卷”选项。
5、此时能够得出压缩空间的数值,输入需要的压缩空间,点击压缩。
6、压缩完成后会看到一个未分配的分区,右击选择“新建简单卷”。
7、之后不断点击下一步进行安装。
8、新建的简单卷磁盘格式选择“NTFS”即可。
9、最后就可以看到新建的分区了。
以上就是小编给大家带来win11分区硬盘的方法步骤,大家都明白了吗?

 时间 2023-05-08 11:34:07
时间 2023-05-08 11:34:07 作者 admin
作者 admin 来源
来源