有些小伙伴已经更新使用上Win11系统了,但是有部分小伙伴跟小编反映自己使用一段时间后觉得任务栏颜色太单调了,想设置成透明的,要如何操作呢?下面我们就来一起看看吧。
win11任务栏全透明设置的方法
1、首先我们打开任务栏中的“Microsoft store”。

2、如果我们任务栏中没有应用商店,那么还可以点击开始菜单,在其中打开应用商店。

3、然后点击右上角“搜索”按钮,在其中搜索“translucentTB”。
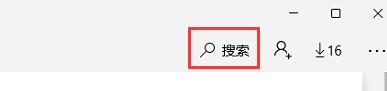
4、然后打开软件界面,然后在右上角选择“获取”。
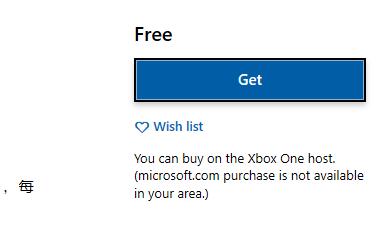
5、等待自动下载安装完成后,点击“启动”。
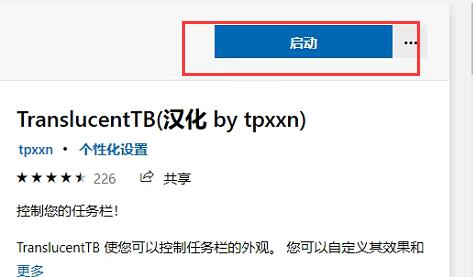
启动完成后,任务栏就会变成全透明了。


 时间 2023-05-08 09:55:25
时间 2023-05-08 09:55:25 作者 admin
作者 admin 来源
来源 






