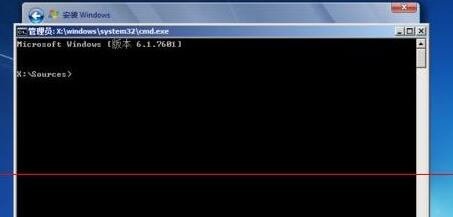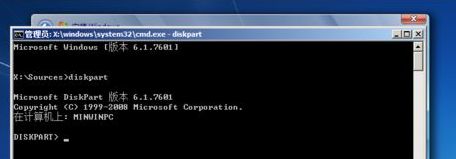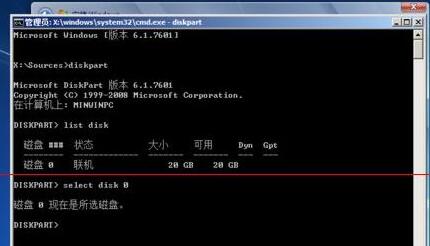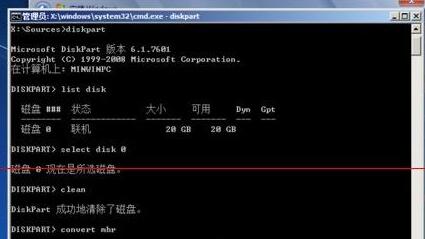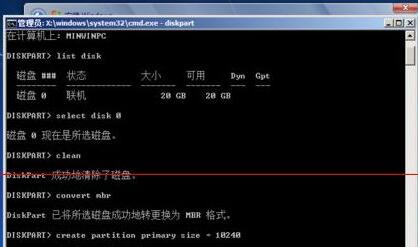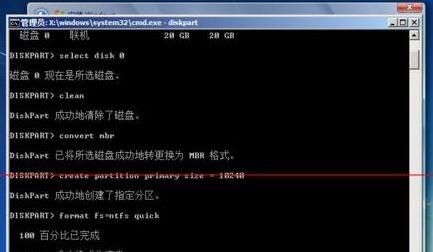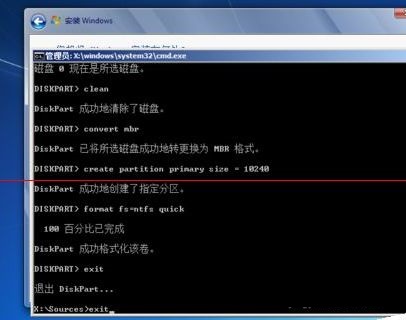因为Win11系统对电脑的配置要求比较高,所以很多小伙伴在安装的时候总会遇到各种各样的要求,那么如果电脑提示出未检测到gpt应该怎么办呢?下面就让小编来教一教大家应该如何解决这个问题吧。
Win11未检测到gpt的解决方法
1、首先我们在弹出上述未检测到gpt界面的时候按下键盘“shift+f10”组合键。
2、进入之后输入“diskpart”回车确定,可以打开磁盘属性。
3、接着输入“list disk”回车确定,可以查看到磁盘信息。
4、然后输入“select disk 0”选中用户的第0个磁盘。
5、然后输入“clean”确定,就可以清除并格式化磁盘之中的内容。
6、再输入“convert mbr”回车确定,可以将磁盘设置为mbr格式。
7、输入“create partition primary size = xxx”设定磁盘空间。(这里xxx是磁盘大小用户可以自定义,注意单位为MB)
8、再输入“format fs=ntfs quick”,回车可以将磁盘设置为ntfs格式。
9、最后只要重复输入两次“exit”回车确定就可以退出设置,正常安装win11系统了。

 时间 2023-05-01 10:01:56
时间 2023-05-01 10:01:56 作者 admin
作者 admin 来源
来源