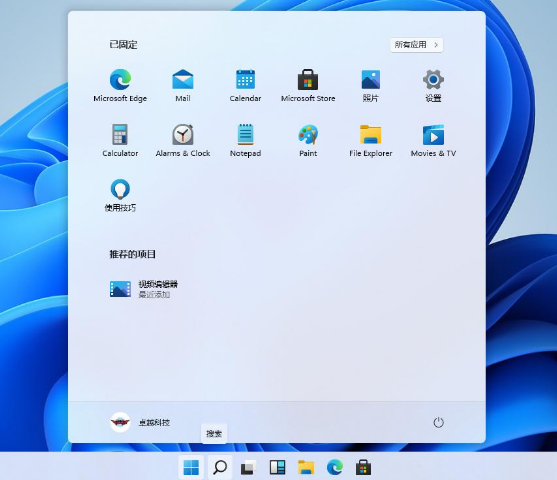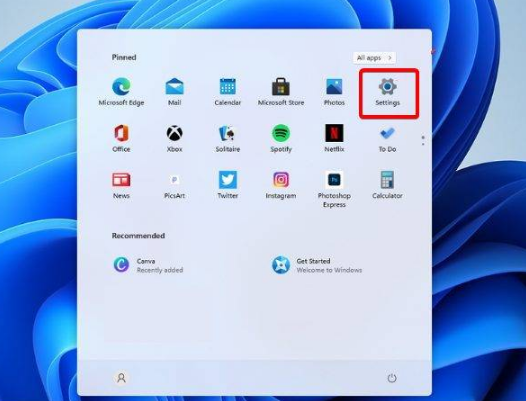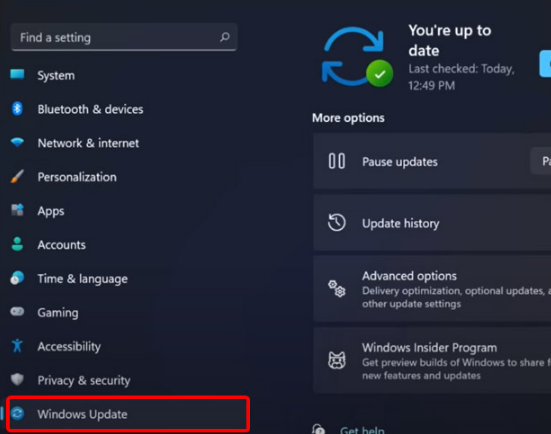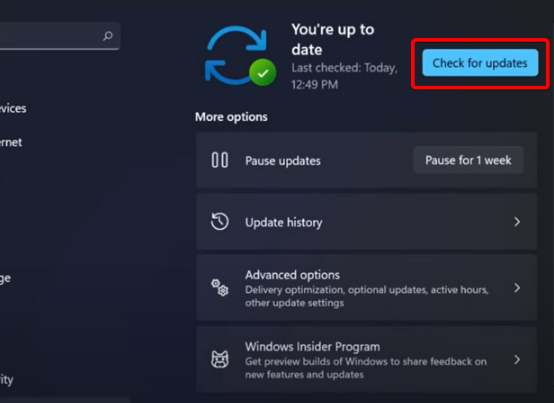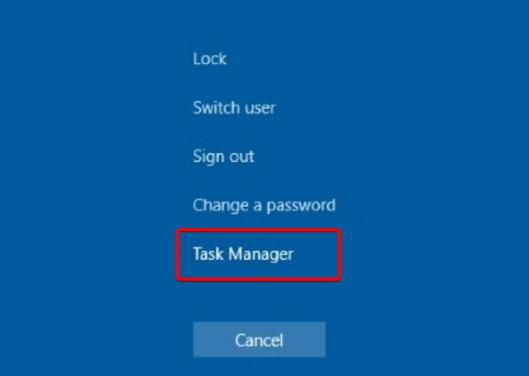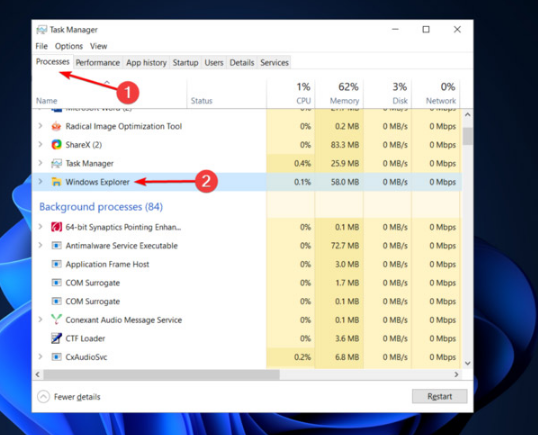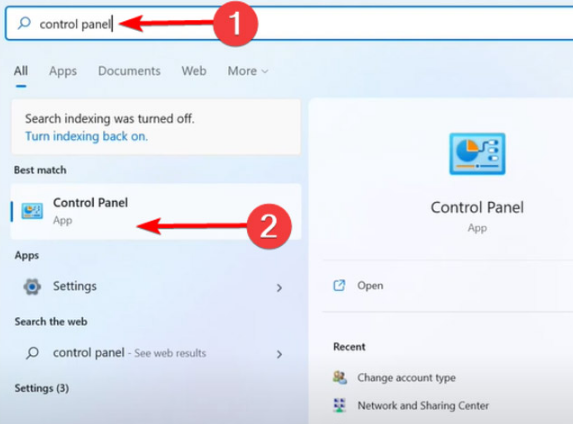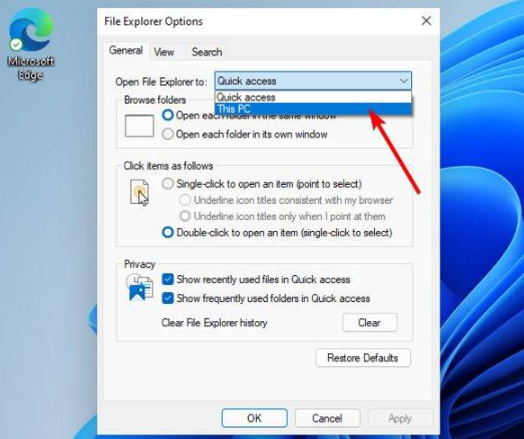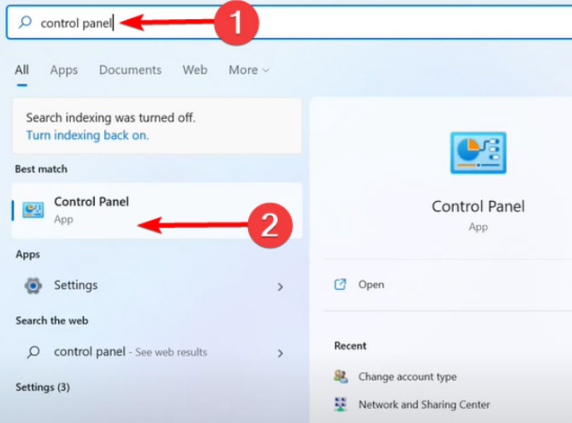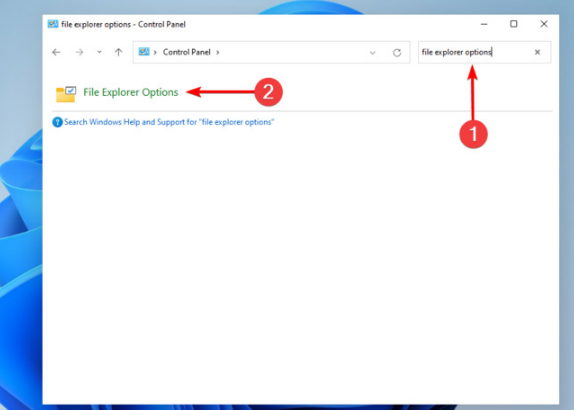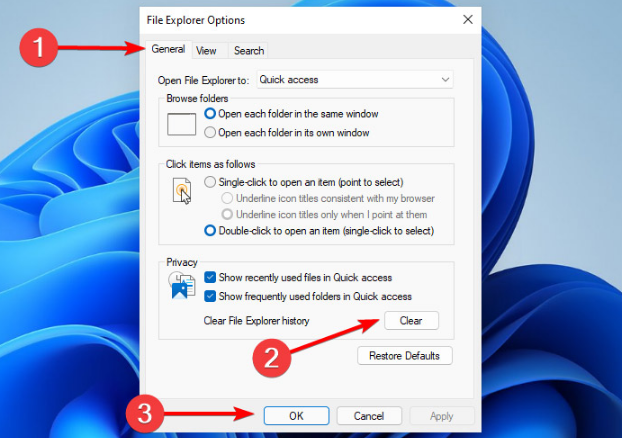升级Win11系统以后,不少用户Win11的资源管理器出现了闪退崩溃的情况,遇到这一情况应当如何有效解决呢?下面就让小编带领大家一起来看看Win11资源管理器闪退解决方法吧,里面讲述了四种方法,希望会对目前有所困惑的小伙伴们有所帮助!
Win11资源管理器闪退解决方法:
一、检查Windows更新
1、打开设置。
2、转到Windows更新。
3、选择检查更新。
使用此选项,您的操作系统将自动推荐并修复问题,例如导致Windows11文件资源管理器崩溃的损坏设置。
二、重新启动Windows11文件资源管理器
1、按键盘上的 Ctrl + Alt + Delete,然后选择Task Manager。
2、单击“进程”选项卡,搜索“文件资源管理器”,然后选择它。
3、单击重新启动按钮。
三、调整文件资源管理器选项
1、打开控制面板。
2、在右上角的搜索栏中,键入文件资源管理器选项并打开它。
3、选择常规选项卡。
4、在打开文件资源管理器旁边:下拉菜单,然后选择此电脑选项。
5、单击应用,然后单击确定。
四、清除缓存
1、单击“开始”按钮,键入“控制面板”,然后单击它。
2、在右上角的搜索栏中,键入文件资源管理器选项并打开它。
3、选择General选项卡,然后在Privacy部分,单击Clear,然后选择OK。
使用此选项,您将能够清除可能导致Windows11文件资源管理器崩溃的历史记录。
以上就是小编给大家带来的Win11资源管理器闪退解决方法的全部内容,希望能够帮助到大家哦。

 时间 2023-05-02 09:08:53
时间 2023-05-02 09:08:53 作者 admin
作者 admin 来源
来源