有些朋友在使用windows11系统时会遇到电脑应用被阻止运行的情况,显示管理员已阻止你运行此应用,软件打不开,整个人很烦躁,不知道怎么解决,今天系统部落小编就来讲讲怎么搞定这个问题,其实方法挺简单的。
Win11管理员已阻止你运行此应用怎么解决?
1、用鼠标右键单击开始菜单图标,接着在出现的选框中单击打开“运行”选项。
(或者使用快捷键:win徽标键 +R键 调用"运行"窗口)。
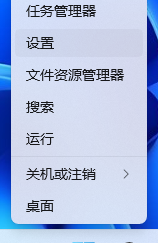
2、在运行框中输入“gpedit.msc”并点击确定进入“本地组策略编辑器”。
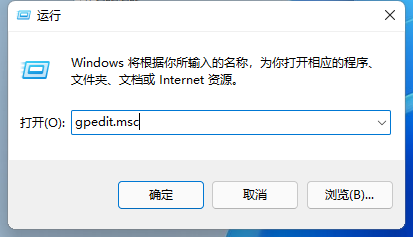
3、在“本地组策略编辑器”窗口中依次打开“计算机配置——Windows设置——安全设置——本地策略——安全选项”。
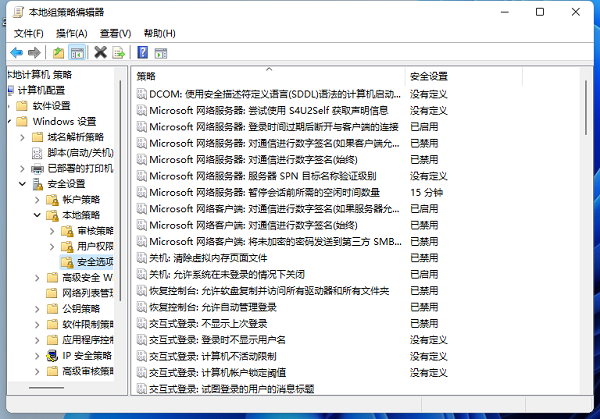
4、接着找到“安全选项”中的“用户账户控制:以管理员批准模式运行所有管理员”。
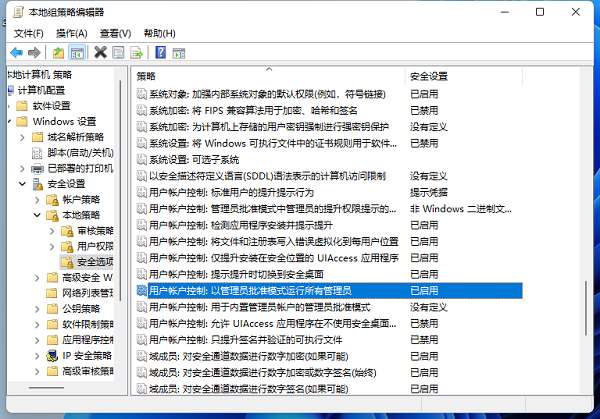
5、右键点击选择“属性”,在“属性”窗口里选择“已禁用”,点击确定,最后重启电脑就可以了。
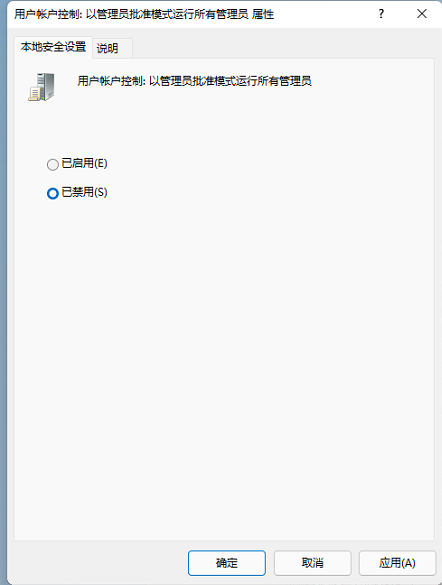
以上就是解决“Win11管理员已阻止你运行此应用”的方法,如此操作一番之后就可以正常打开软件了,如果你想要了解更多有关Windows系统的使用教程,欢迎持续关注本网站。

 时间 2023-04-28 11:24:00
时间 2023-04-28 11:24:00 作者 admin
作者 admin 来源
来源 



