大家都知道没有密码的锁屏形同虚设,任何人都可以打开,所以要给锁屏设置一个密码,这个密码其实和开机密码是一样的,那么具体应该怎么操作呢?系统部落小编下面就给大家讲讲如何设置windows11系统的密码,按步骤操作,你也可以很快学会的。
Win11如何设置密码?
1、在windows11系统桌面,点击任务栏上第一个窗户一样的图标,打开开始菜单。
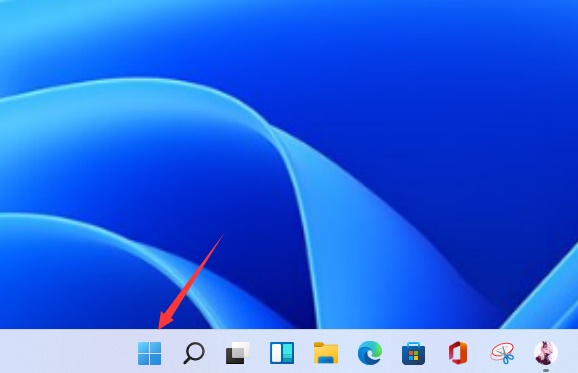
2、在开始菜单中点击打开“设置”,也可以直接在开始图标上右击鼠标打开“设置”菜单。
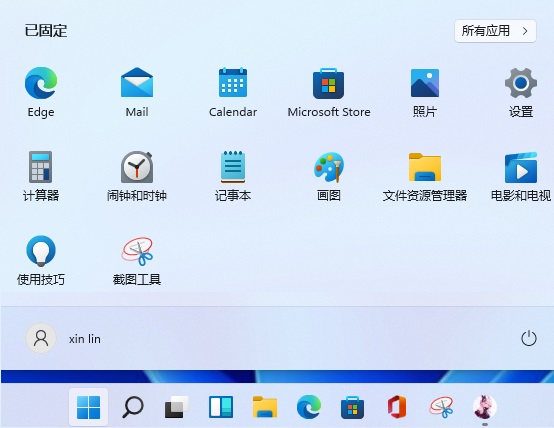
3、打开设置窗口,在左侧导航菜单中点击进入“账户”,进入账号管理界面。
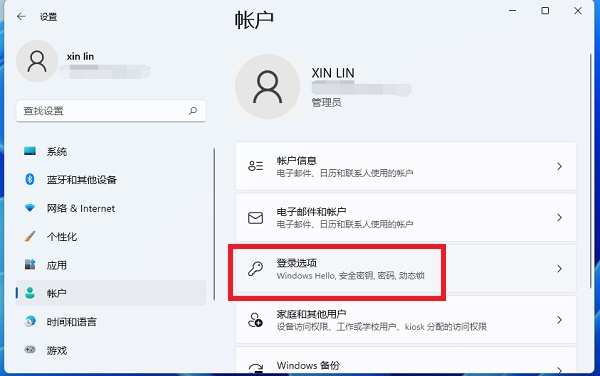
4、就可以看到一系列的账号相的设置,选项列表中点击进入“登录选项”。
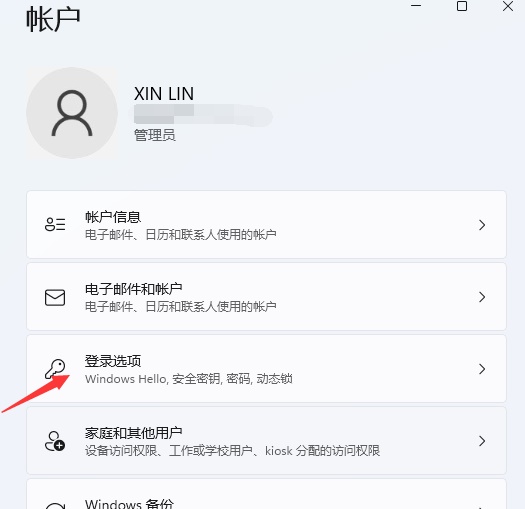
5、进入后可以看到多种不同的登录方式,有人脸、指纹、PIN码、密码、图片密码等,这里我们就选择“PIN”。因为是系统推荐的。
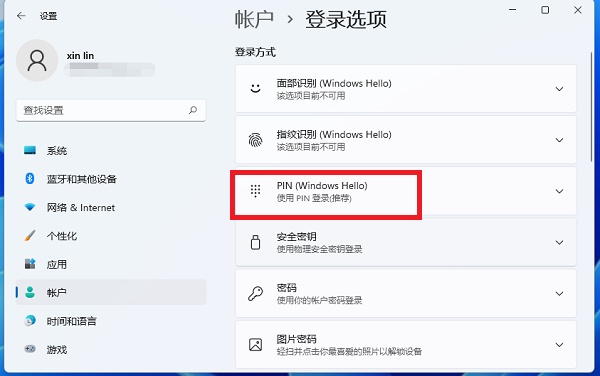
6、点击展开后显示出信息,点击更改PIN按钮。
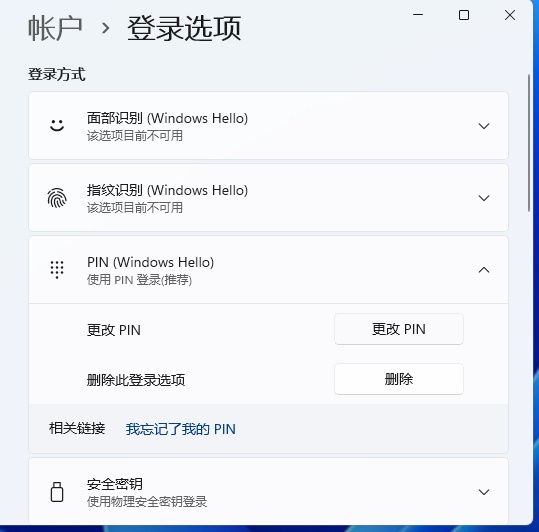
7、然后我们就可以在这个窗口进行PIN的设置了。
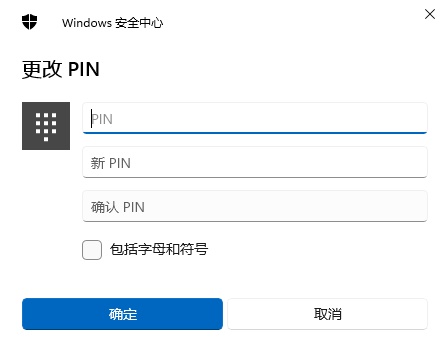
以上就是windows11电脑锁屏密码的设置方法,设置以后开机也需要用到这个密码,这样电脑的隐私安全就有保障了,不知道密码的人没办法随意浏览里面的内容。

 时间 2023-05-11 09:26:16
时间 2023-05-11 09:26:16 作者 admin
作者 admin 来源
来源 



