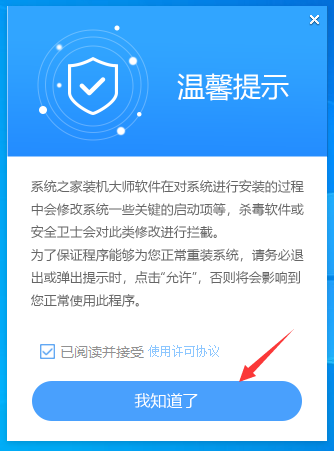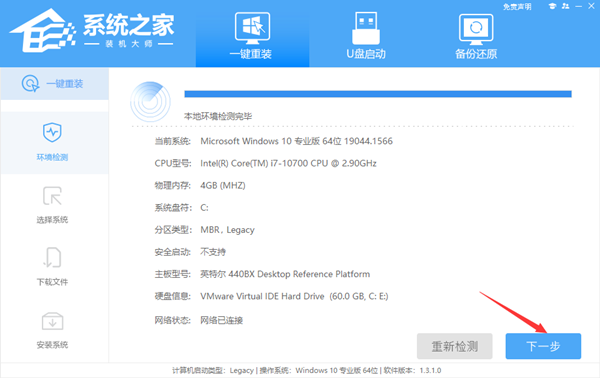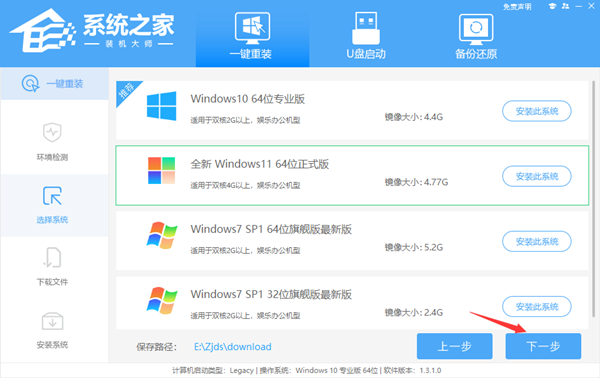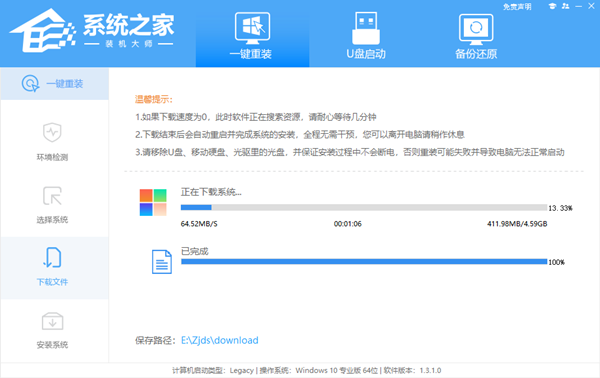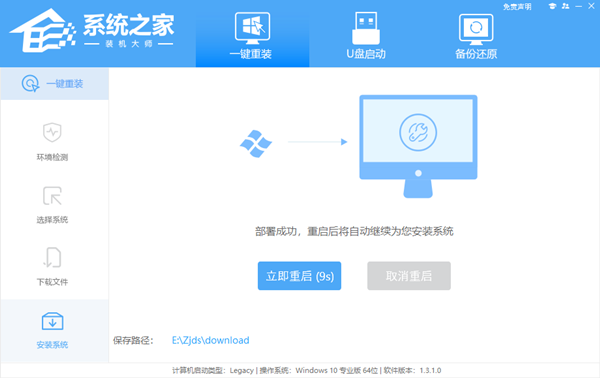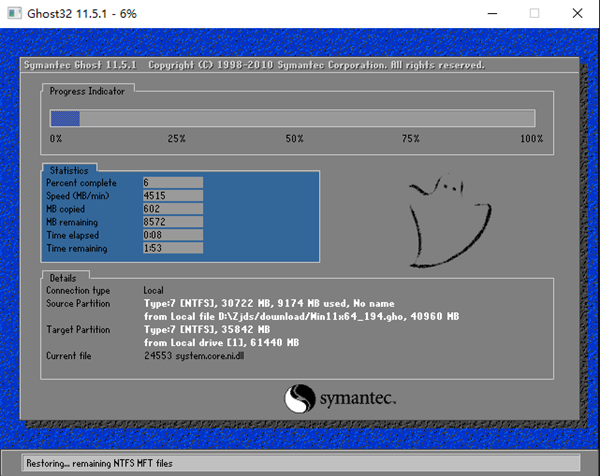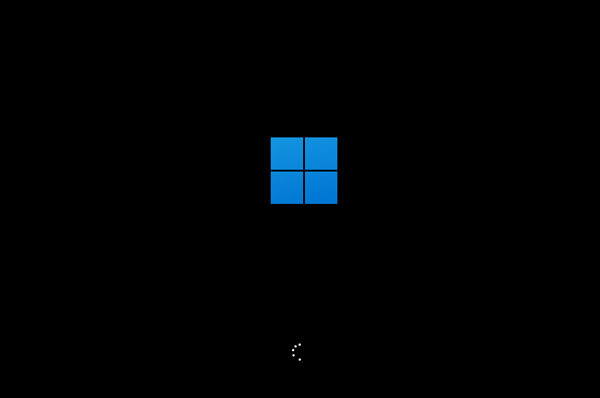Redmi G Pro算是红米旗下一款性能十分强悍的游戏本,并且锐龙版的性价比极高,还拥有性能屏幕很好、接口很多等特点,不过什么样的电脑都难免会遇到重装系统的情况,那么下面就和小编一起看看Redmi G Pro重装Win11的方法吧。
Redmi G Pro重装Win11的方法
1、首先,下载系统之家装机大师;下载完毕后,关闭所有的杀毒软件,然后打开软件,软件会进行提示,仔细阅读后,点击我知道了进入工具。
2、进入工具后,工具会自动检测当前电脑系统的相关信息,点击下一步。
3、进入界面后,用户可根据提示选择安装Windows11 64位系统。注意:灰色按钮代表当前硬件或分区格式不支持安装此系统。
4、选择好系统后,等待PE数据和系统的下载。
5、下载完成后,系统会自动重启系统。
6、重启系统后,系统会默认进入PE环境,进入后,系统将会自动进行备份还原,等待完成。
7、系统备份还原完成后,会开始系统自动安装,安装完成自动重启后即可进入系统。

 时间 2022-12-17 11:12:52
时间 2022-12-17 11:12:52 作者 yonghuang
作者 yonghuang 来源
来源 

 立即下载
立即下载