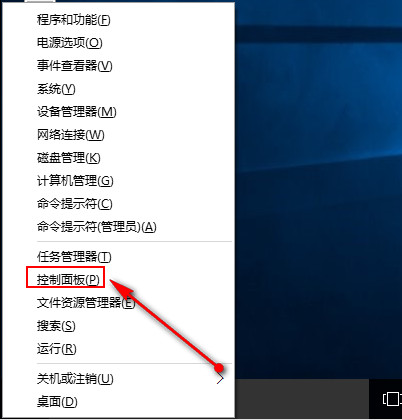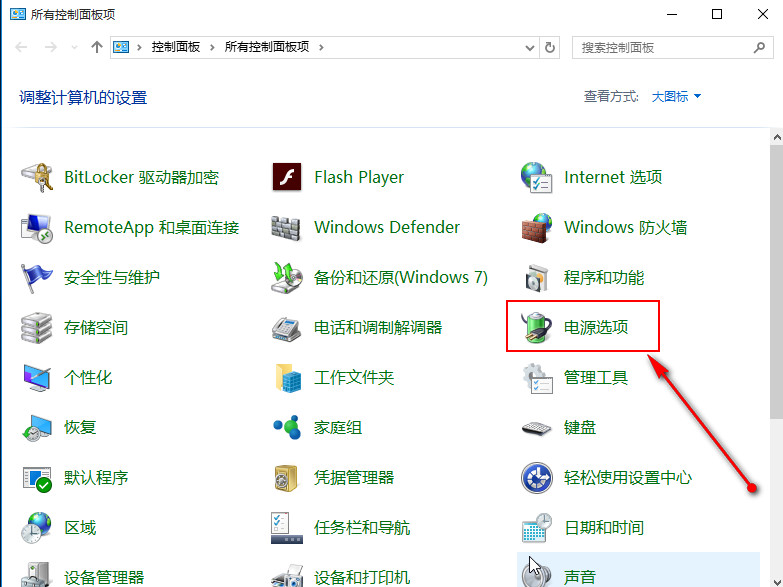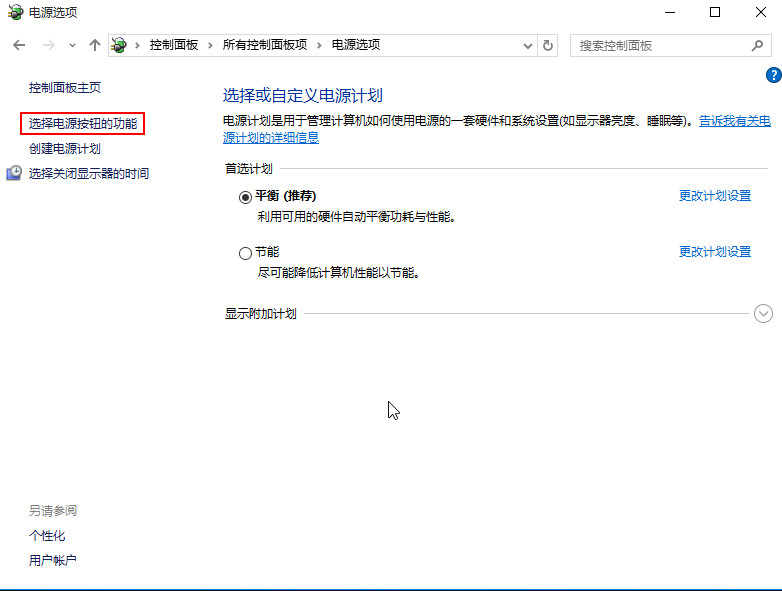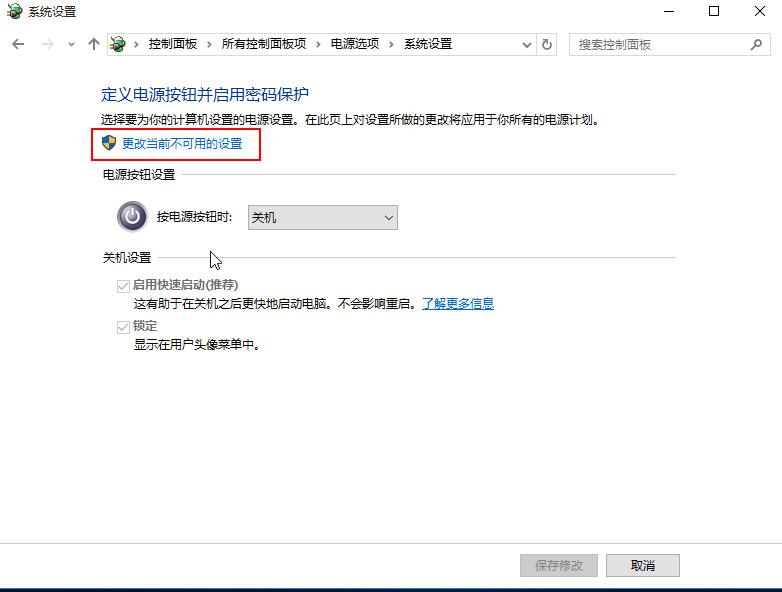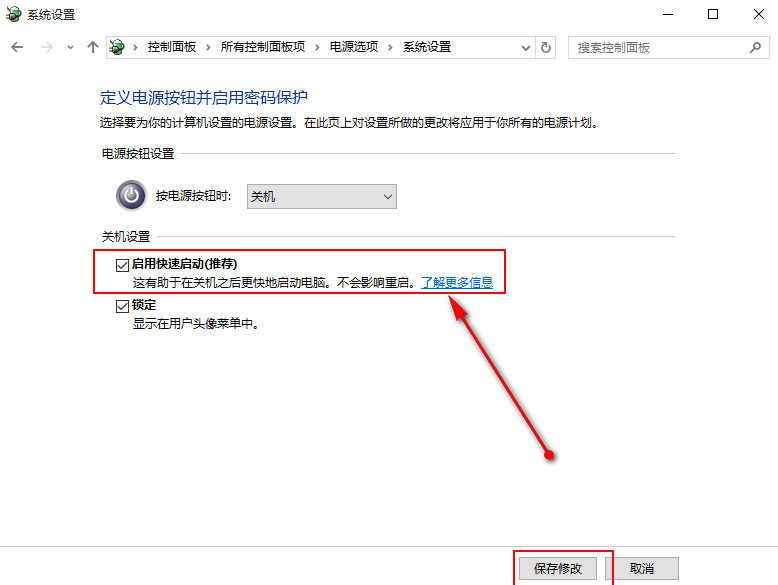Win10开机速度慢怎么解决?现在很多用户在电脑的使用中,都很追求电脑的运行速度,当然开机速度也不例外,但是近期有部分Win10用户发现自己的电脑开机启动速度变得越来越慢了,那么应该如何解决呢?下面我们来看看吧。
解决方法如下:
1、在桌面上是win+x快捷键打开菜单,选择“控制面板”,如下图所示:
2、在打开的控制面板界面中,在右上方的查看改为小图标,选择“电源选项”,如下图所示:
3、在打开的电源选项窗口中,点击“选择电源按钮的功能”,如下图所示:
4、在打开的系统设置窗口中,点击“更改当前不可用的设置”,如下图所示:
5、弹出的窗口中,将关机设置下方的“启用快速启动”取消勾选,随后点击保存修改即可,如下图所示:

 时间 2022-12-13 10:34:57
时间 2022-12-13 10:34:57 作者 admin
作者 admin 来源
来源