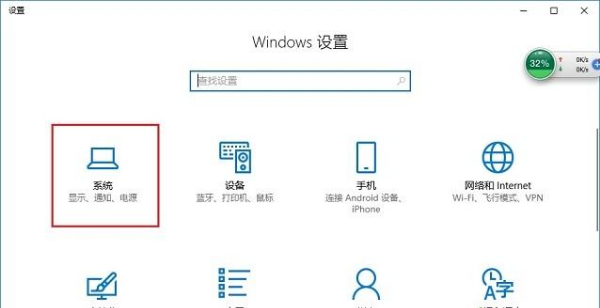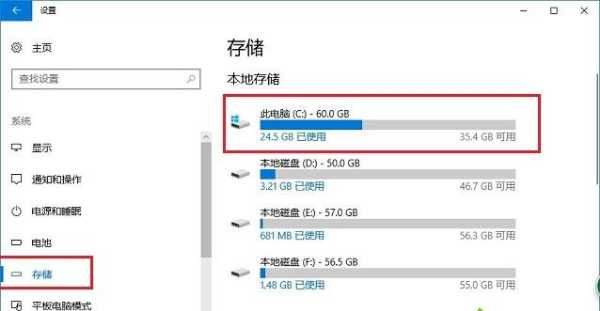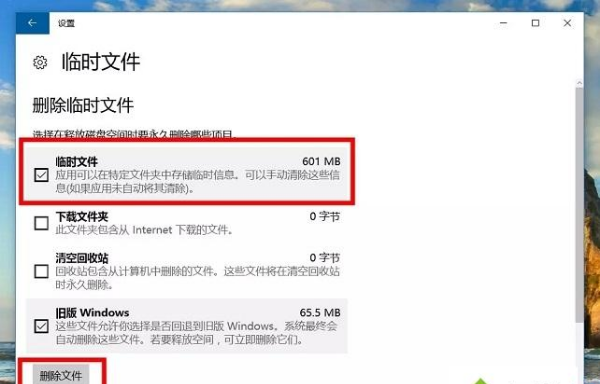随着电脑的使用率越来越高,我们有时候可能会遇到对win10系统使用自带工具安全清理C盘的设置方法,想必大家都遇到过需要对win10系统使用自带工具安全清理C盘进行设置的情况吧,那么应该怎么设置win10系统使用自带工具安全清理C盘呢?
解决方法如下:
1、使用 「Win + I」 组合快捷键,或者从右下角的“开始”中,点击打开「设置」;
2、然后点击进入「系统」设置;
3、在系统设置界面,点击左侧的「存储」,然后点击右侧的「系统盘(一般都是C盘)」;
4、之后,电脑会对系统C盘进行扫描,从中我们可以方便的知道,哪些文件占用了多少空间,比如系统、临时文件等等,等等描述完就可以按需选择清理不要的垃圾文件了;
5、最后选择自己想要删除的文件类型,比如“临时文件”,点击后可以看到具体内容,将想要删除的文件,前面的√勾选,然后点击“删除文件”就可以了;
注:如果在上图界面,找不到删除入口,可能是你的系统版本太低所致,更新系统版本就可以了。
上面就是关于win10系统使用自带工具安全清理C盘的操作方法有遇到这样情况的用户们可以采取上面的方法步骤来解决,小编会竭尽所能把大家想知道的电脑知识分享开来。

 时间 2022-10-02 11:16:40
时间 2022-10-02 11:16:40 作者 admin
作者 admin 来源
来源