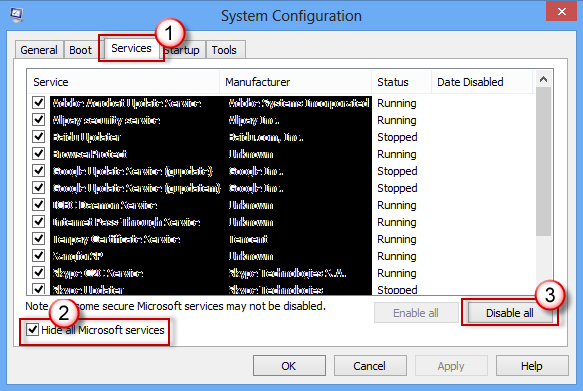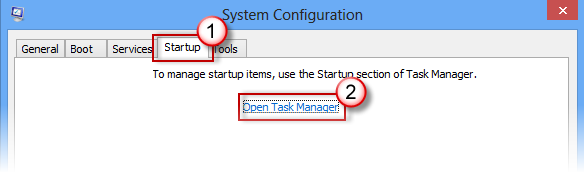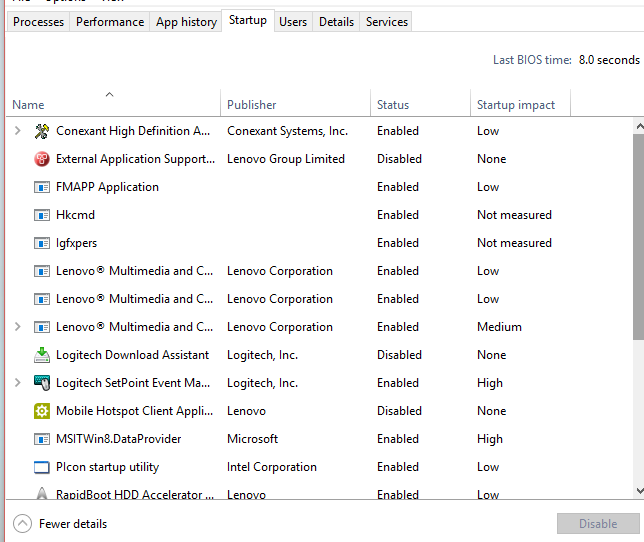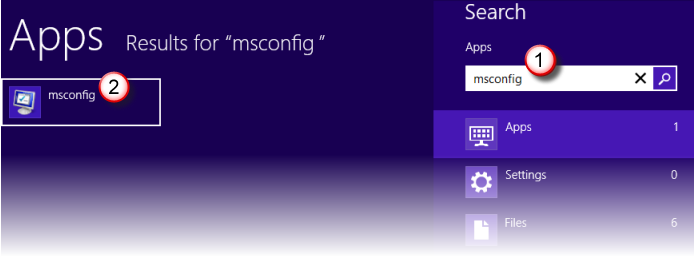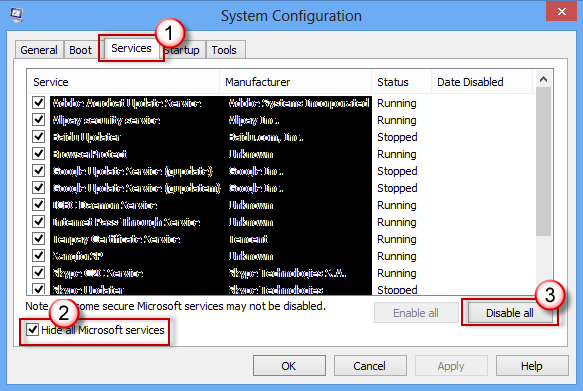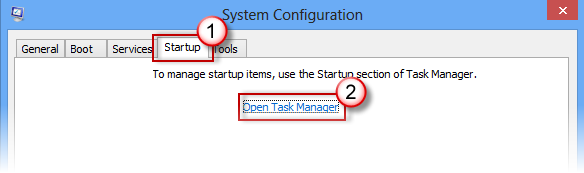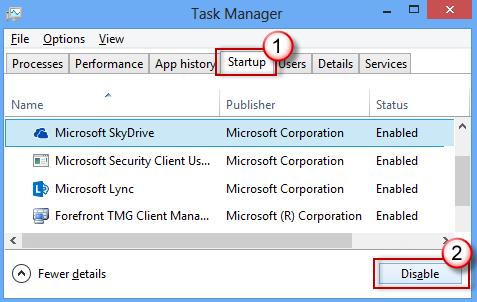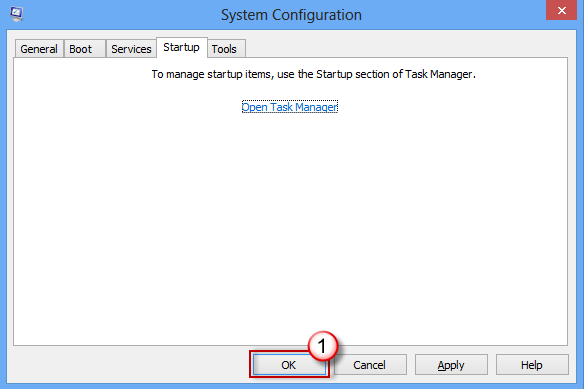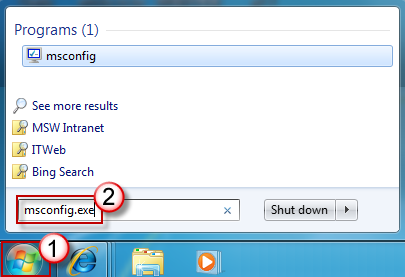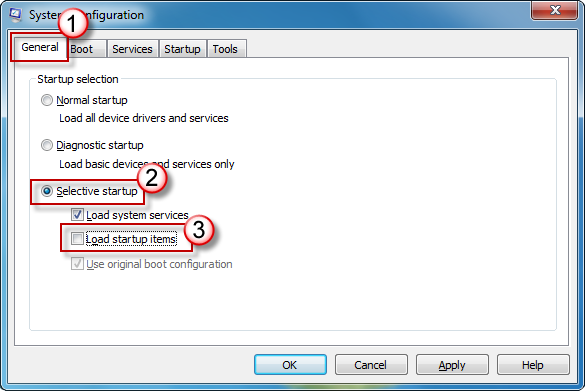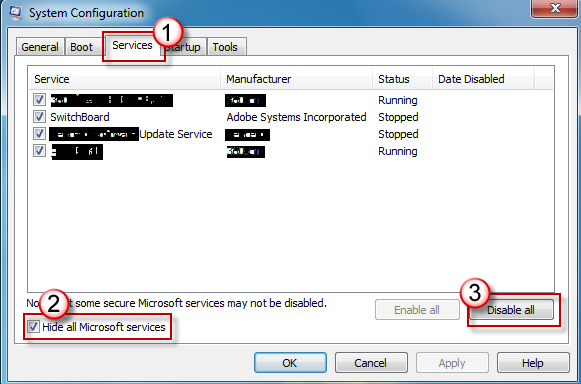“干净启动”使用最少的一组驱动程序和启动程序集来启动 Windows,以便确定后台程序是否干扰游戏或程序。 这类似于在安全模式下启动 Windows,但为你提供了对启动时运行的服务和程序的更多控制,以帮助你隔离问题的原因。
如何执行干净启动
这些步骤乍看起来可能很复杂,但按顺序逐步执行这些步骤将有助于你回到正轨。
在 Windows 10 中执行干净启动
1、以管理员身份登录计算机。 如果你没有管理员帐户,可以创建一个。 在 Windows 10 中创建本地用户或管理员帐户。
2、在任务栏的搜索框中,键入 msconfig,然后从结果中选择系统配置。
重要说明:如果计算机已联网,则网络策略设置可能会阻止你完成以下这些步骤。 只能在 Microsoft 支持工程师的指导下才能使用系统配置实用程序更改计算机上的高级启动选项。 使用系统配置实用程序可能会使计算机不可用。
3、在系统配置的服务选项卡上,选择隐藏所有 Microsoft 服务,然后选择全部禁用。
4、在系统配置的启动选项卡上,选择打开任务管理器。
5、在任务管理器的启动下,为每个启动项选择该项,然后选择禁用。
6、关闭“任务管理器”。
7、在系统配置的启动选项卡上,选择确定。 重启计算机时,它将处于干净启动环境中。 按照故障排除步骤来安装、卸载或运行应用程序。 在干净启动环境中,计算机可能会暂时失去某些功能。 干净启动故障排除后将计算机重置为正常启动,并恢复功能。
在 Windows 8.1 和 Windows 8 中执行干净启动
1、从屏幕右边缘滑入,然后选择“搜索”。 或者,如果使用的是鼠标,请指向屏幕的右下角,然后选择搜索。
2、在搜索框中键入 msconfig,然后选择 msconfig。
3、在系统配置的服务选项卡上,选择隐藏所有 Microsoft 服务,然后选择全部禁用。
重要说明:如果计算机已联网,则网络策略设置可能会阻止你完成这些步骤。 只能在 Microsoft 支持工程师的指导下才能使用系统配置实用程序更改计算机上的高级启动选项。 使用系统配置实用程序可能会使计算机不可用。
4、在系统配置的启动选项卡上,选择打开任务管理器。
5、在“任务管理器”中选择启动,然后为每个启动项选择该项并选择禁用。
6、关闭“任务管理器”。
7、在系统配置的启动选项卡,选择确定,然后重启计算机。
计算机在干净启动环境中重启。 按照故障排除步骤安装、卸载或运行应用程序。 在干净启动环境中,计算机可能会暂时失去某些功能,但是这些功能将会恢复。 完成故障排除并重置计算机以正常启动。
在 Windows 7 中执行干净启动
1、使用拥有管理员权限的帐户登录计算机。
2、选择开始,在开始搜索框中键入 msconfig.exe,然后按 Enter 键启动系统配置实用程序。
注意 如果系统提示你输入管理员密码或进行确认,请键入密码或进行确认。
3、在常规选项卡上,选择有选择的启动,然后取消选择加载启动项。 (“使用原有 Boot.ini”复选框不可用。)
重要说明:如果计算机已联网,则网络策略设置可能会阻止你完成以下这些步骤。 只能在 Microsoft 支持工程师的指导下才能使用系统配置实用程序更改计算机上的高级启动选项。 使用系统配置实用程序可能会使计算机不可用。
4、在服务选项卡上,选择隐藏所有 Microsoft 服务,然后选择全部禁用。
注意:按照此步骤操作可让 Microsoft 服务继续运行。 这些服务包括网络连接、即插即用、事件日志记录、错误报告和其他服务。 如果禁用这些服务,可能会永久性删除所有还原点。 如果您想要一起使用“系统还原”实用程序和现有还原点,不要执行此操作。
5、选择确定,然后选择重启。 计算机在干净启动环境中重启。 按故障排除步骤安装、卸载或运行应用程序。 在干净启动环境中,计算机可能会暂时失去某些功能,但是这些功能将会恢复。 完成故障排除并重置计算机以正常启动。

 时间 2022-12-06 09:35:12
时间 2022-12-06 09:35:12 作者 admin
作者 admin 来源
来源