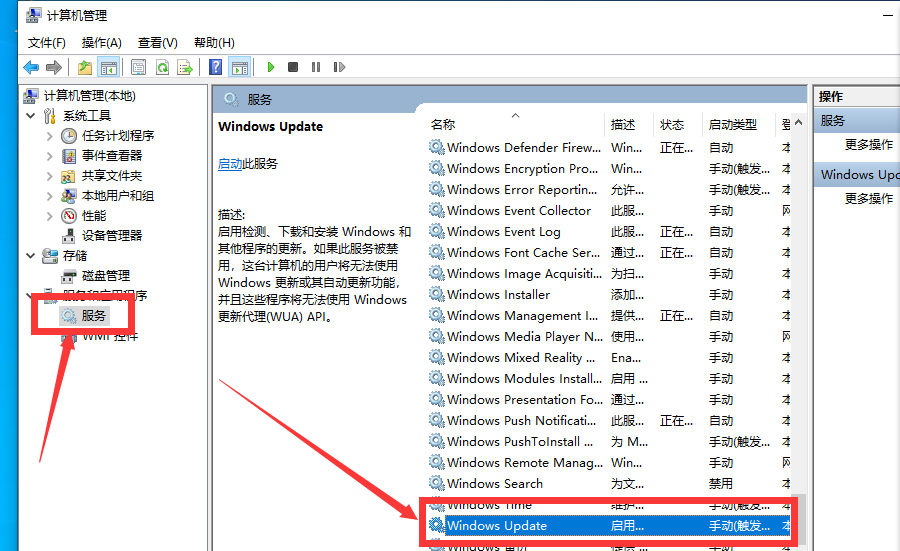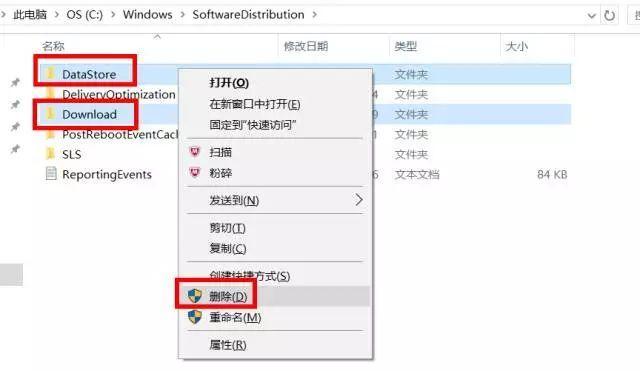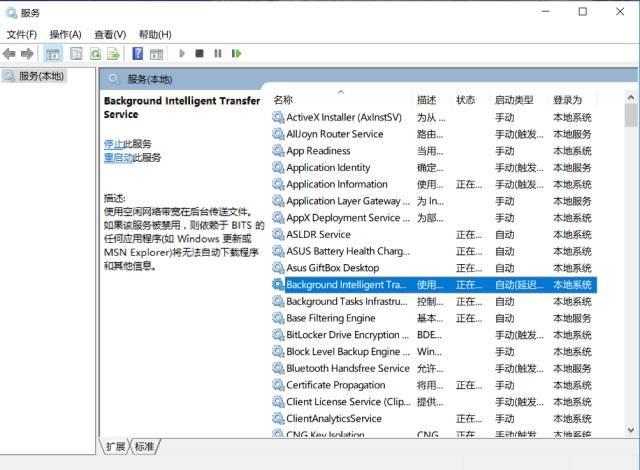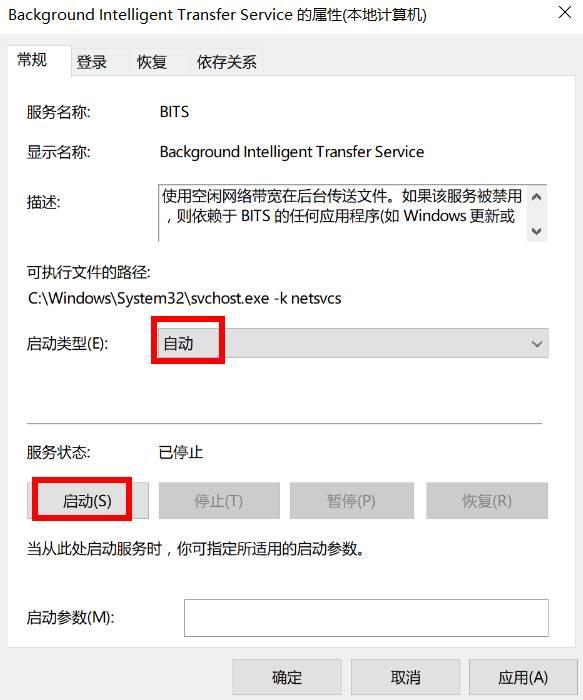现在有很多用户都在使用Win10系统,并且微软也是会不定期的进行补丁更新,而有部分用户在更新系统的时候却总是会出现失败的情况,那么遇到这种情况应该怎么办呢?下面就和小编一起来看看Win10总是更新失败的解决办法吧。
Win10总是更新失败的解决办法
1、右键点击我的电脑,选择管理,在弹出的菜单中“选择服务和应用程序”里服务,找到Windows update服务并将其关闭。
2、打开C:\Windows\SoftwareDistribution文件夹,删除其中Download和DataStore文件夹中的所有更新缓存文件,然后再重新打开Windows update服务进行更新。
3、上述方法无效的话,可以使用另一种方法,点击开始菜单,搜索“服务”并打开。找到并双击打开“Background Intelligent Transfer Services”服务。
4、点击“常规”选项卡,将“启动类型”选择为“自动”或者“手动”选项,然后点击“服务状态”下面的“启用”按钮,选择应用并确定。
5、用同样的方法对“Cryptographic Services”、“Software Protection”、“Windows Installer”及“Windows Update”等服务项目进行启用操作,然后再试试Windows更新是否有问题。

 时间 2022-12-02 11:41:43
时间 2022-12-02 11:41:43 作者 admin
作者 admin 来源
来源