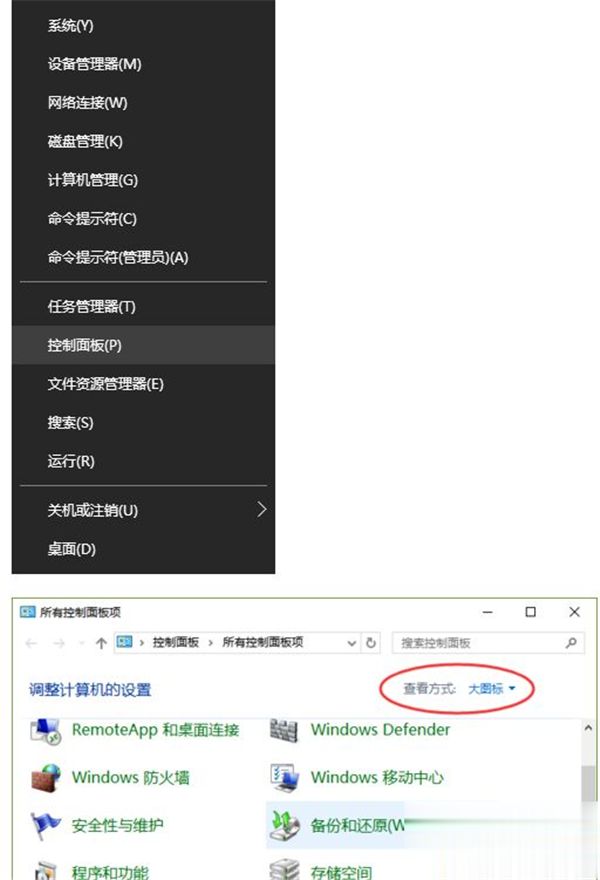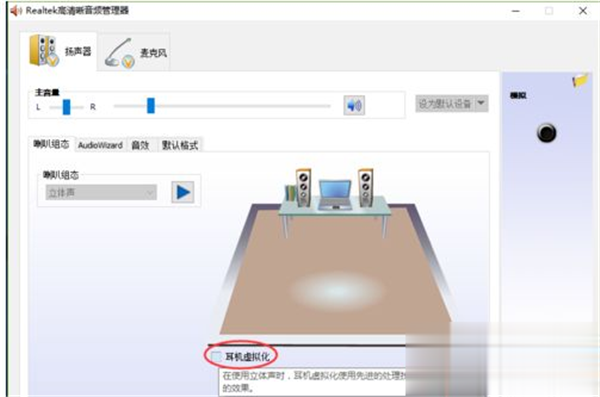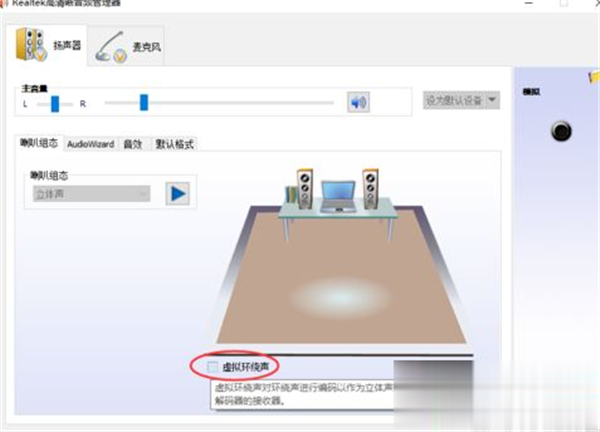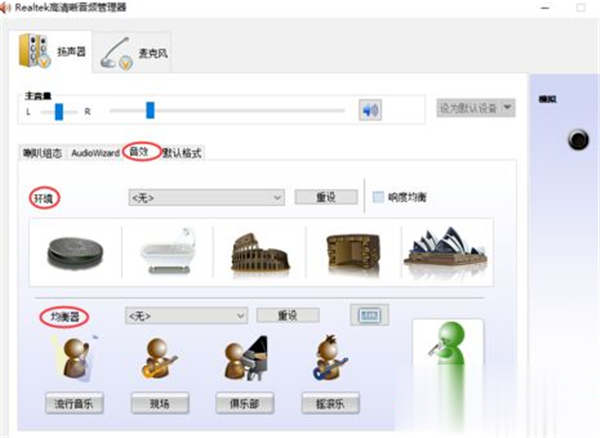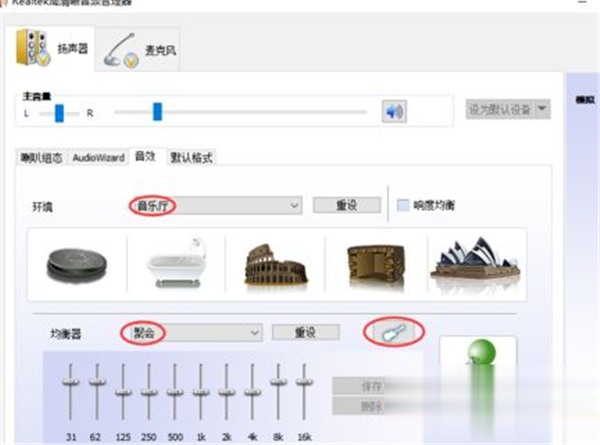现在绝大部分用户所使用的电脑上都安装了Realtek声卡,不过很少人知道Realtek声卡是可以直接调节音效,这样能够让声音变得更清晰,那么我们要如何去操作呢?下面就一起来看看Win10节Realtek声卡音效的办法吧。
Win10节Realtek声卡音效的办法
1、右键单击开始菜单微软旗(注意是鼠标右键),选择“控制面板”,在控制面板右上角将查看方式改为“大图标”,进入“Realtek高清晰音频管理器”;
2、首先是“耳机虚拟化”音效;
3、如果你使用的是扬声器,则切换至扬声器模式;
4、出现了“虚拟环绕声”音效;
5、切换至“音效”标签,可看到有“环境”、“均衡器”、“卡拉OK(升降调)”的音效选项。可随意尝试,根据需要选择;
6、如果你不知道如何调节音效,那么不妨按下图设置,一般音乐都能取得较好的听音效果。
关于win10调节Realtek声卡音效的具体操作方法就介绍到这里了,希望能对大家有所帮助。了解更多教程资讯请多关注本站。

 时间 2022-10-11 13:42:58
时间 2022-10-11 13:42:58 作者 admin
作者 admin 来源
来源 

 立即下载
立即下载