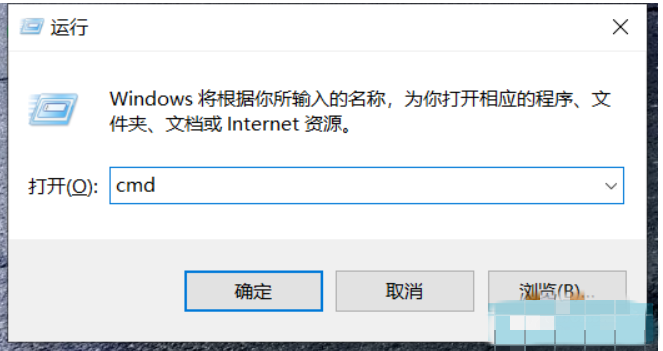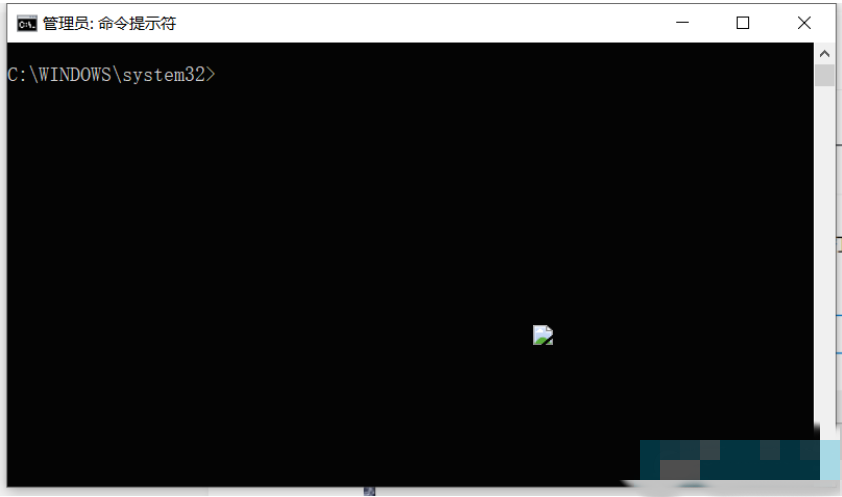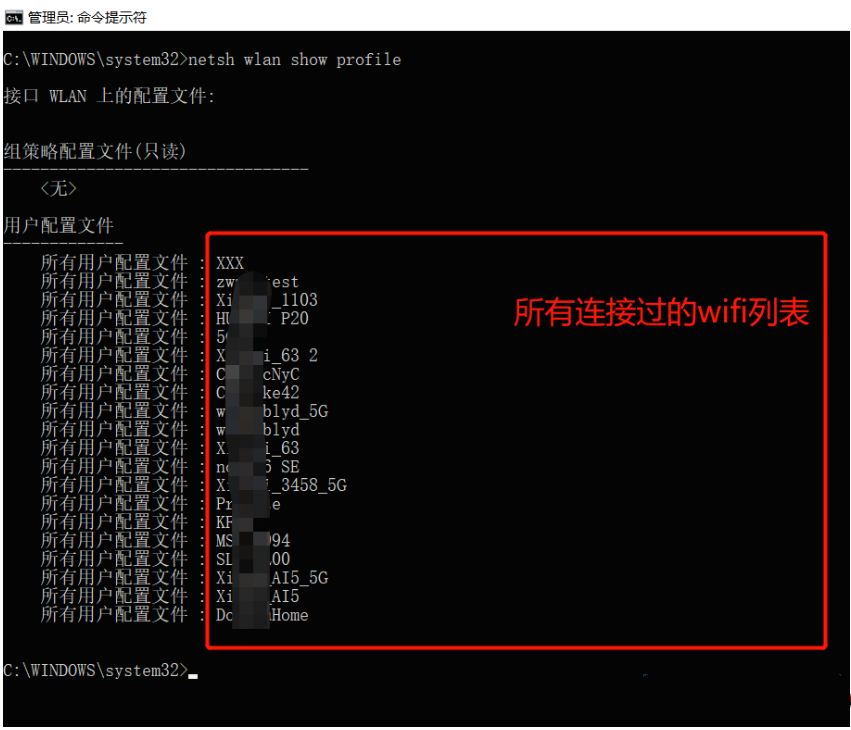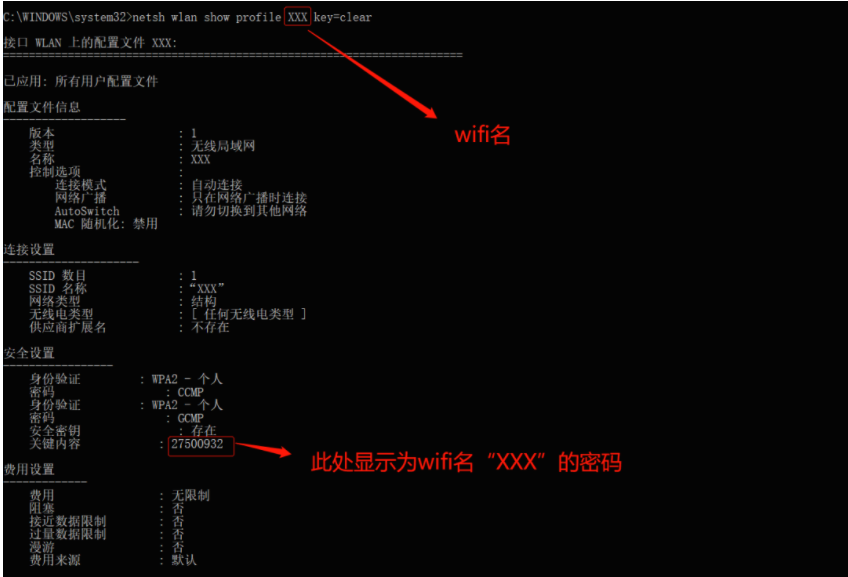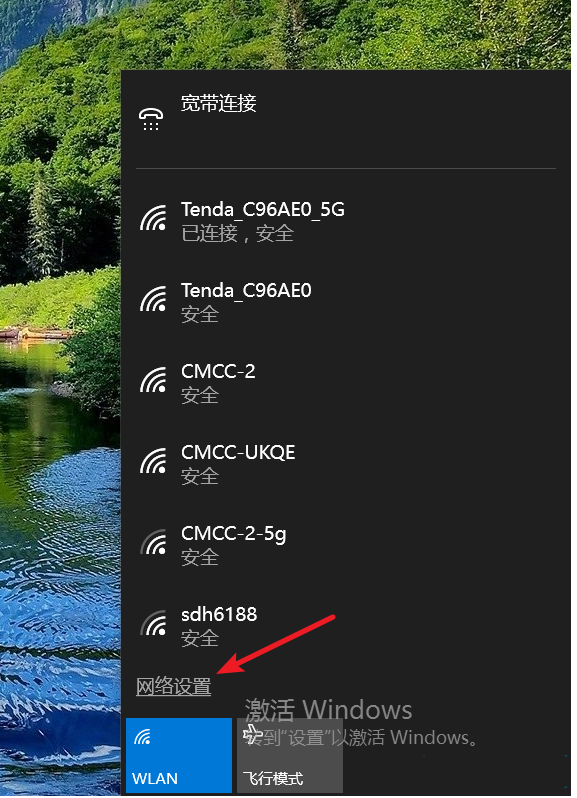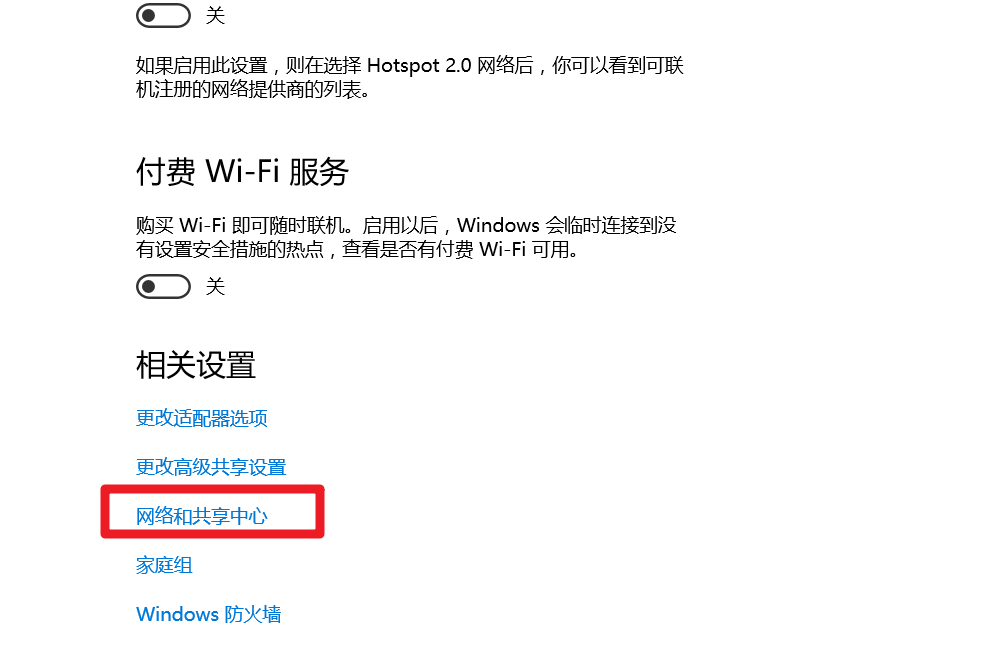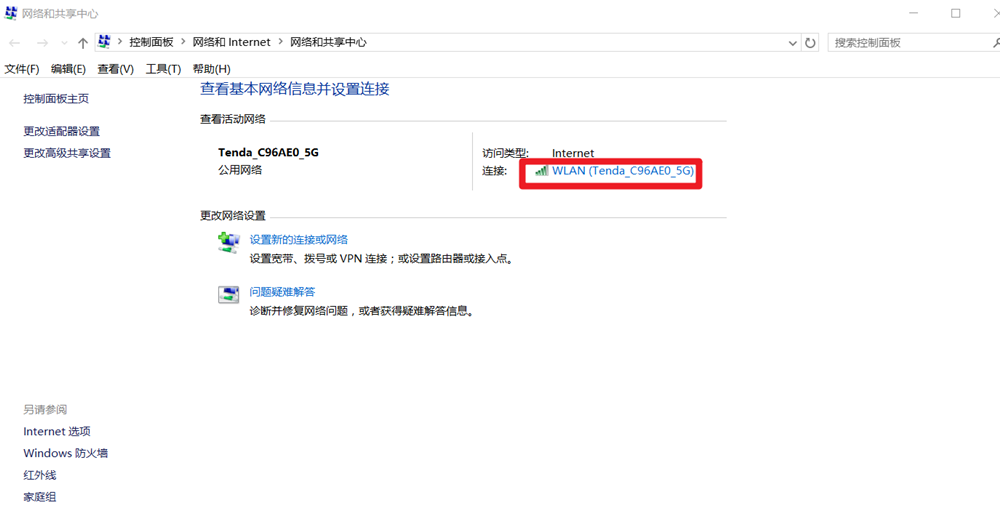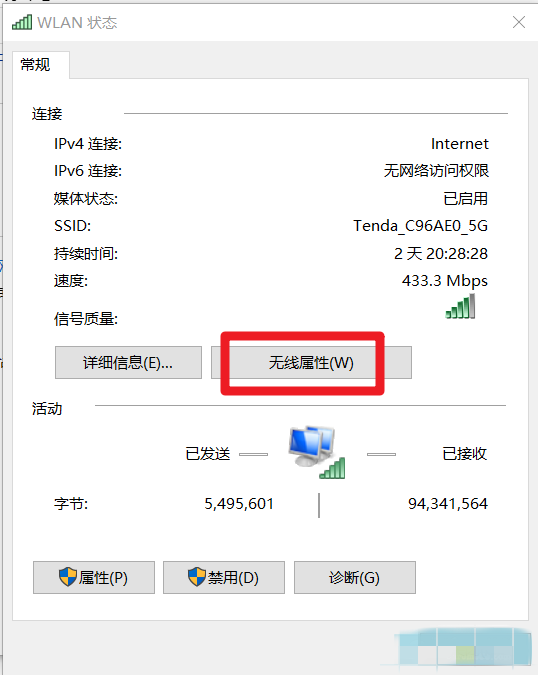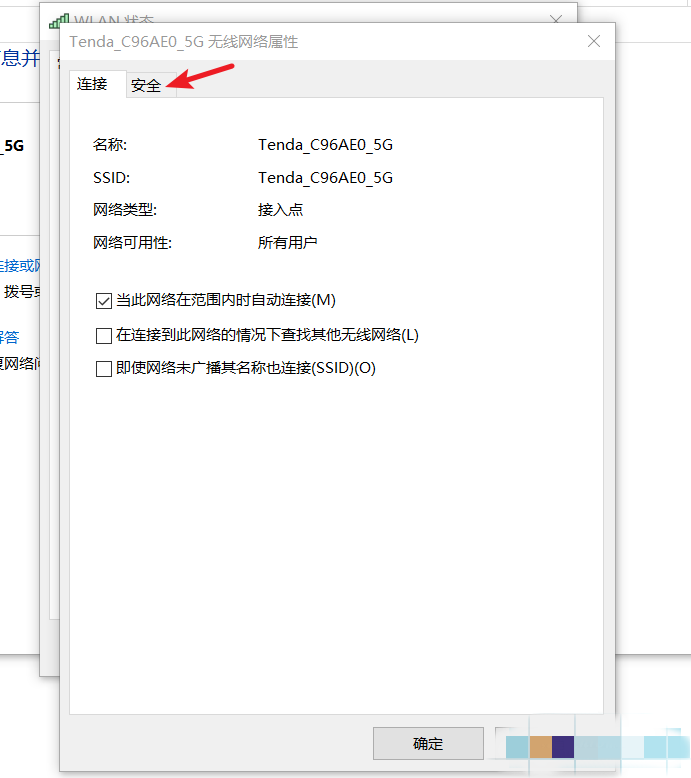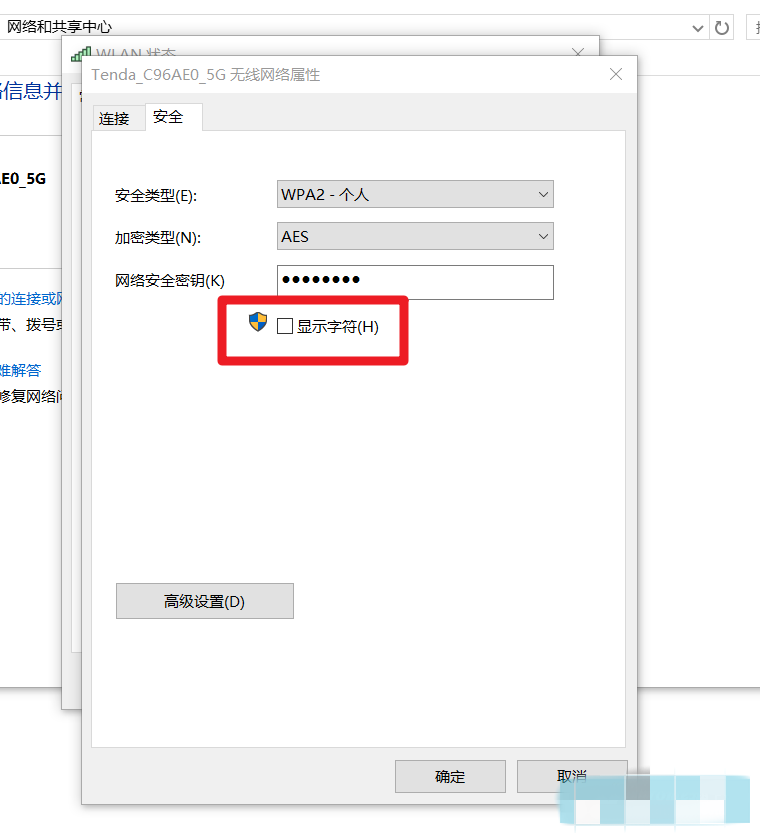Win10怎么查看wifi密码?在Win10系统里,很多功能或者随着版本的更新,会有所变化,就比如以前很好查看的wifi连接密码已经移动到了控制面板里,那么我们要如何去查看这个密码呢?下面就跟着小编一起来看看查看方法吧。
Win10系统查看wifi密码的方法
方法一:使用CMD命名窗口查看WiFi密码
1、打开cmd命名窗口,使用快捷键Win+R,输入cmd回车。
2、然后会出现下图。
3、在窗口输入命令:netsh wlan show profile 回车,即可得到所有连接过的wifi列表。
4、然后输入netsh wlan show profile 名字 key=clear查看wifi密码。比如上面第一个wifi(XXX)名称输入:netsh wlan show profile XXX key=clear即可查看WiFi密码。
方法二:在设置界面查看WiFi密码
1、在 Windows 10 上,点击无线网按钮选择网络设置按钮,或选择“开始”按钮,选择设置按钮,在设置界面选择网络和 Internet。
2、在网络和 Internet页面选择网络和共享中心按钮。
3、在网络和共享中心中的连接旁边,选择你的 WLAN 网络名称。
4、在弹出的窗口中选择无线属性按钮。
5、在弹出的新窗口中选择安全按钮。
6、点击安全按钮后在安全界面,点击“显示字符”,这样就可以你查看“wifi”的密码。
以上就是win10系统查看wifi密码的方法教程了。

 时间 2022-11-07 13:35:30
时间 2022-11-07 13:35:30 作者 admin
作者 admin 来源
来源 

 立即下载
立即下载