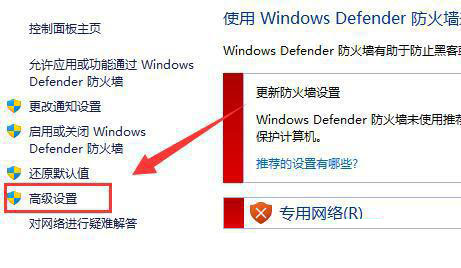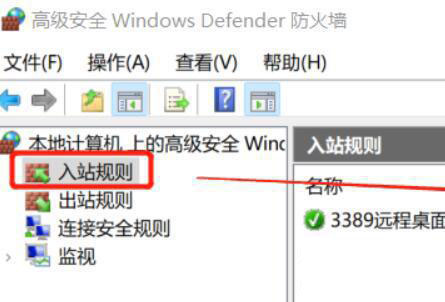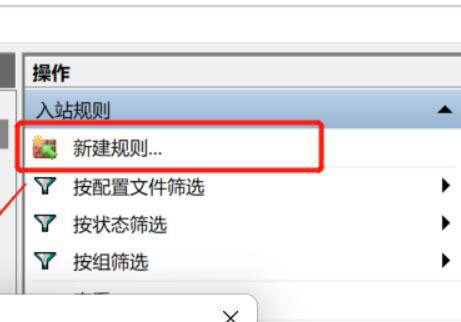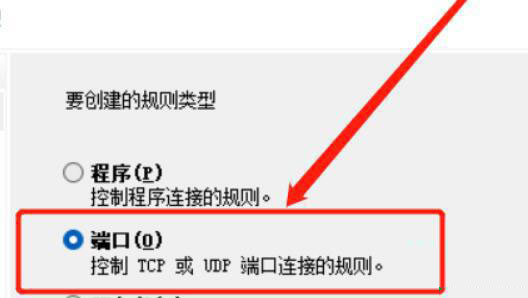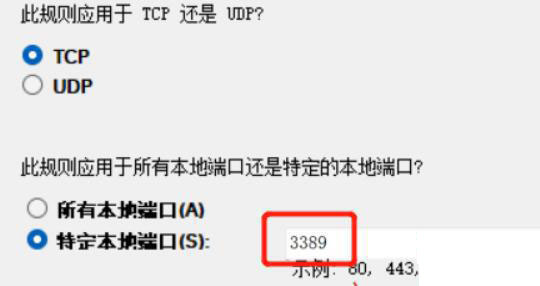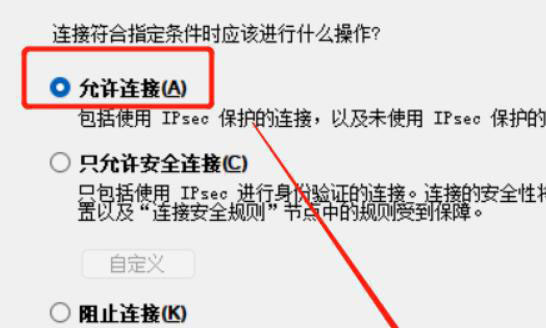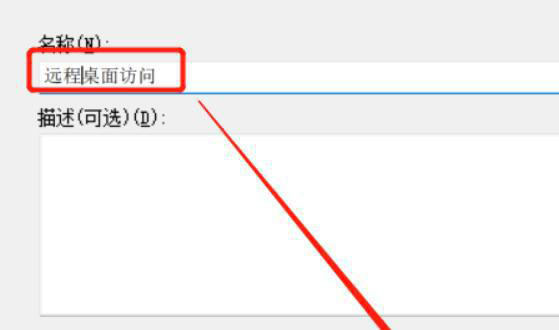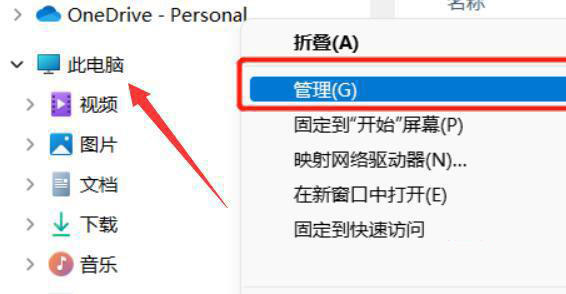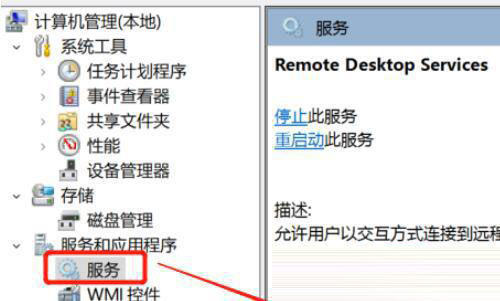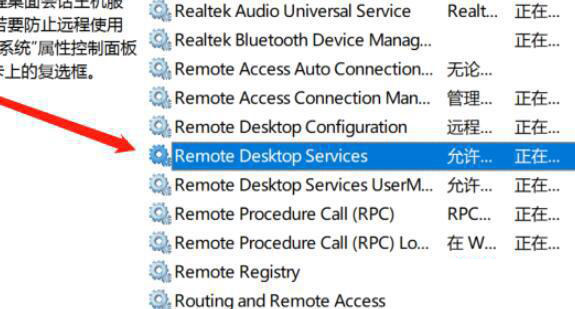使用win11家庭版怎么开启远程桌面功能呢?下面小编就来给大家讲解一下!
操作方法
1、首先,我们需要先下载安装一款远程桌面的软件。
2、接着进入设置左边的“隐私和安全性”。
3、然后打开Windows防火墙,点开左边的“高级设置”。
4、进入后,点击左上角“入站规则”。
5、然后点击右边的“新建规则”。
6、随后我们创建一个“端口”规则。
7、再选择“TCP”,选择“特定本地端口3389”。
8、随后选择“允许连接”,进入下一步。
9、下面的设置保持默认即可。
10、创建防火墙规则后,我们右键此电脑,打开“管理”。
11、再进入左边栏的“服务”列表。
12、最后开启其中的“remote desktop services”服务即可。
以上就是win11家庭版开启远程桌面功能的方法了,赶紧试试吧,如果你有更多问题可以给我们留言,我们也将尽快为你解答!


 时间 2022-10-02 08:45:00
时间 2022-10-02 08:45:00 作者 admin
作者 admin 来源
来源