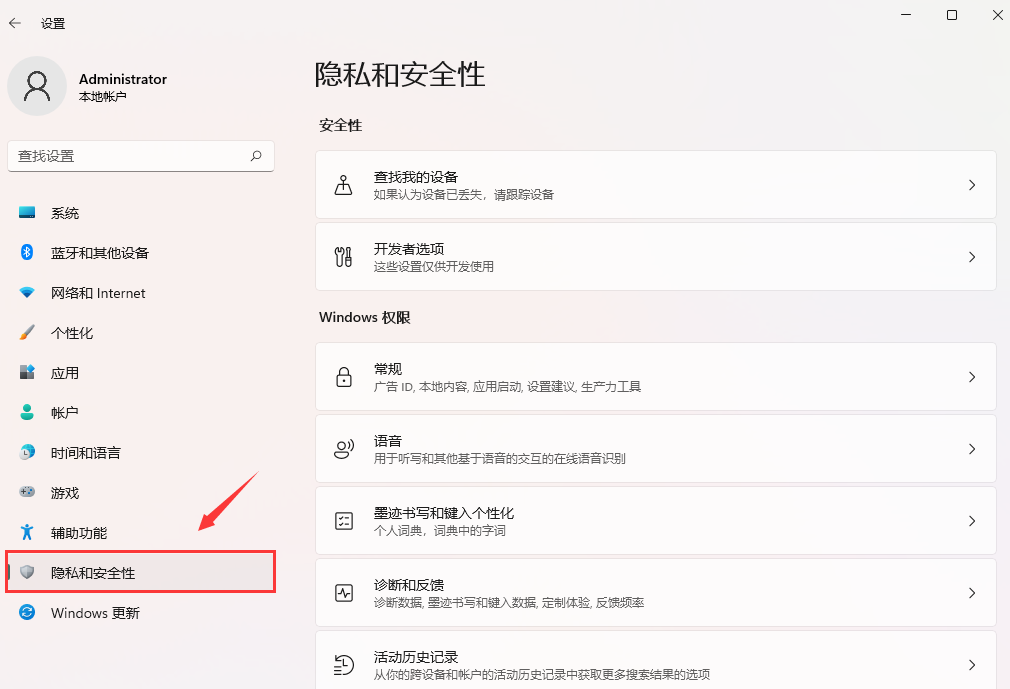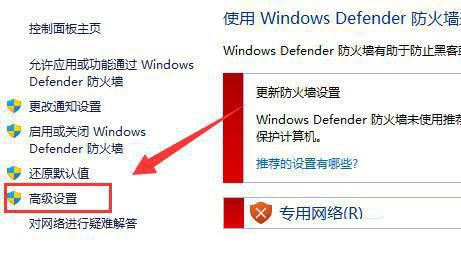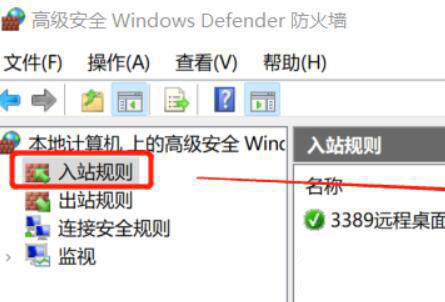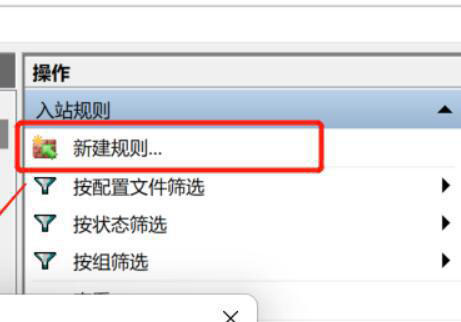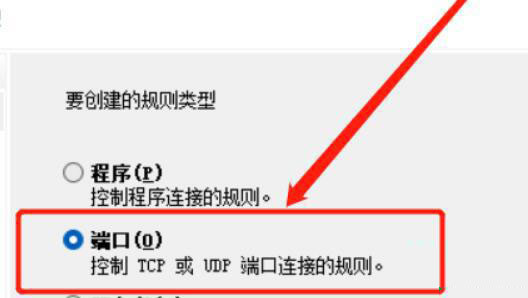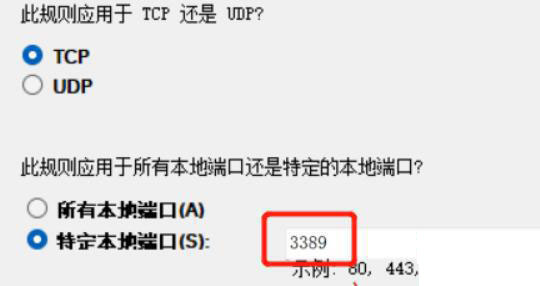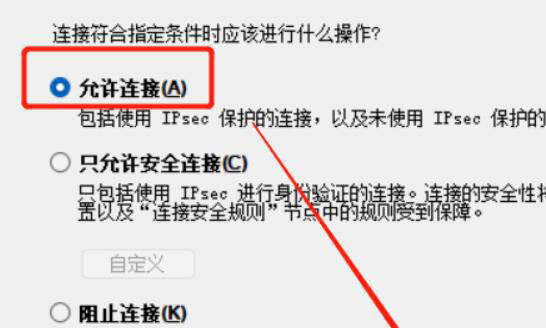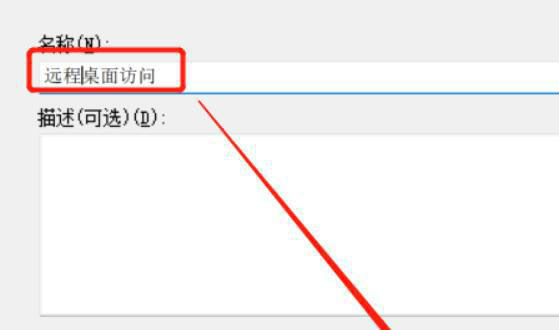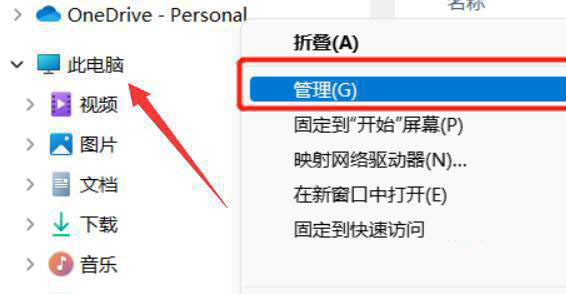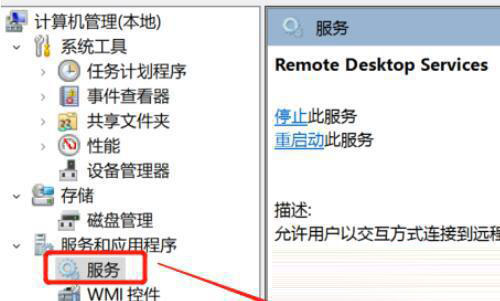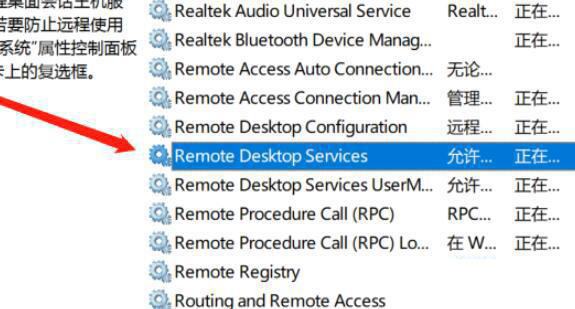在我们平常电脑的使用中,或多或少会遇到一些电脑问题,近期就有Win11用户反映,自己的电脑没有远程桌面功能,这是怎么回事呢?有没有什么方法可以找回呢?下面小编就为大家带来Win11找回远程桌面功能的方法,希望可以帮到你。
具体操作如下:
1、首先,我们需要先下载安装一款远程桌面的软件。
2、接着进入设置左边的“隐私和安全性”。
3、然后打开Windows防火墙,点开左边的“高级设置”。
4、进入后,点击左上角“入站规则”。
5、然后点击右边的“新建规则”。
6、随后我们创建一个“端口”规则。
7、再选择“TCP”,选择“特定本地端口3389”。
8、随后选择“允许连接”,进入下一步。
9、下面的设置保持默认即可。
10、创建防火墙规则后,我们右键此电脑,打开“管理”。
11、再进入左边栏的“服务”列表。
12、最后开启其中的“remote desktop services”服务即可。
好了,以上就是本文的全部内容,希望本教程能够帮助到你,关注系统之家装机大师官网,为你带来更多相关资讯!


 时间 2022-09-27 13:51:02
时间 2022-09-27 13:51:02 作者 admin
作者 admin 来源
来源