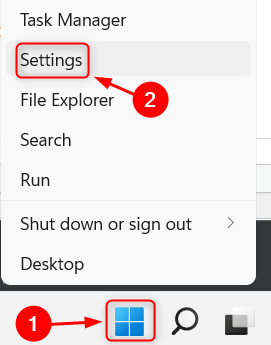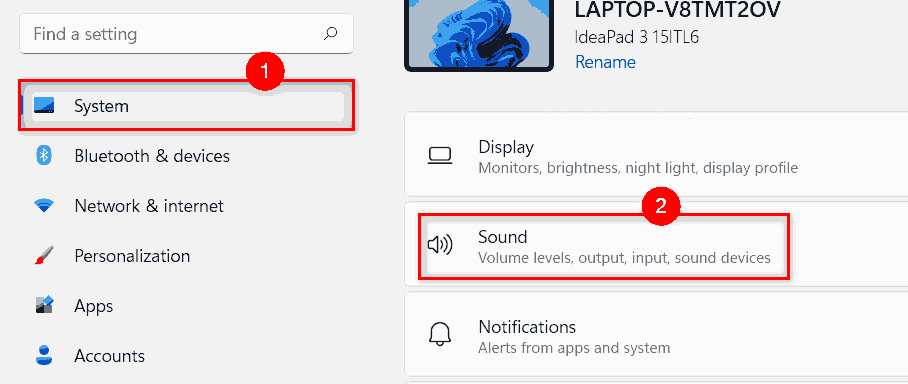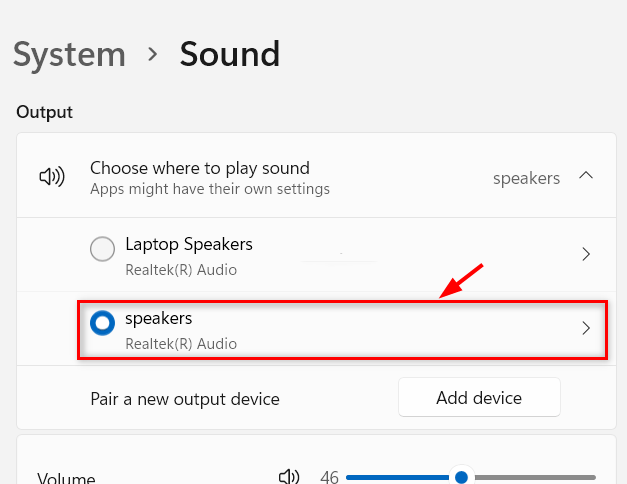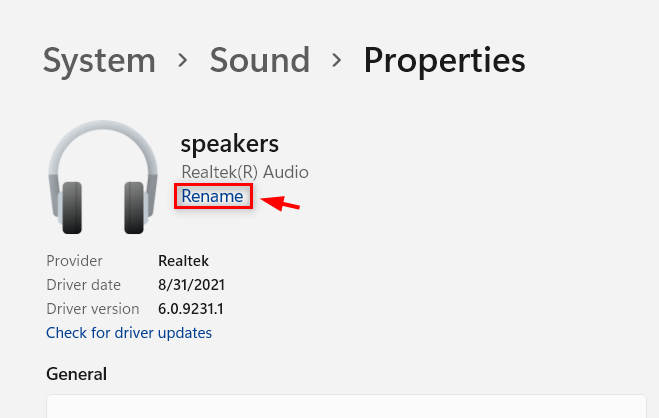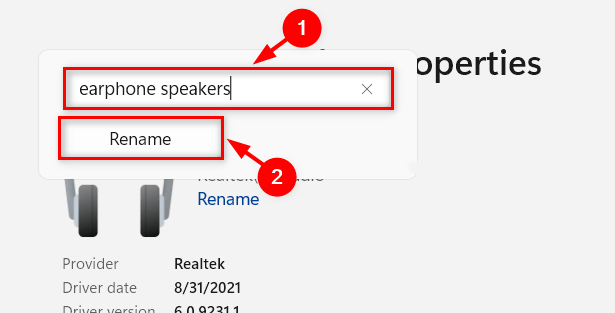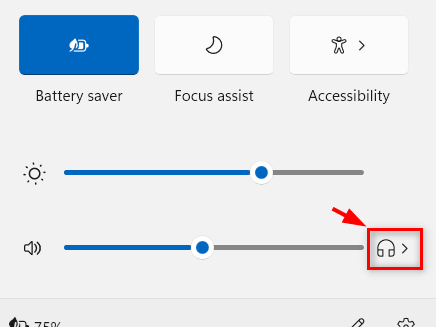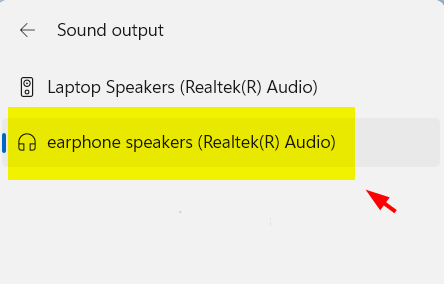相信大家都遇到过自己的电脑问题,那么win11怎么给音频设备重新命名呢?其实这个问题不难,小编教你学会解决办法。
解决方法
第 1 步:右键单击任务栏上的开始按钮。
第 2 步:从“开始”按钮的上下文菜单中选择“设置”选项,如下面的屏幕截图所示。
第 3 步:在“设置”窗口中,在左侧菜单中选择“系统”。
第 4 步:然后,单击窗口右侧的声音选项,如下面的屏幕截图所示。
第 5 步:通过单击要重命名的声音设备进行选择,如下所示。
第 6 步:然后,单击属性页面上声音设备下的重命名按钮,如下所示。
第 7 步:将声音设备重命名为您想要的任何名称,然后单击重命名按钮。
第8步:然后,关闭所有设置窗口。
第 9 步:要验证声音设备,请同时按键盘上的Windows + A键进入操作中心。
第 10 步:在操作中心向导中,单击选择声音输出图标,如下图所示。
第 11 步:现在您可以看到已重命名的声音设备出现在此列表中。
好了,以上就是本文的全部内容,希望本教程能够帮助到你,关注uc23电脑园,为你带来更多相关资讯!


 时间 2022-10-06 08:20:36
时间 2022-10-06 08:20:36 作者 admin
作者 admin 来源
来源