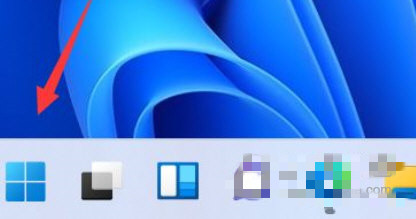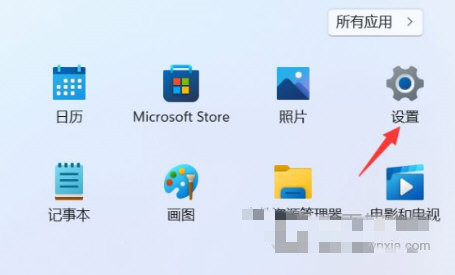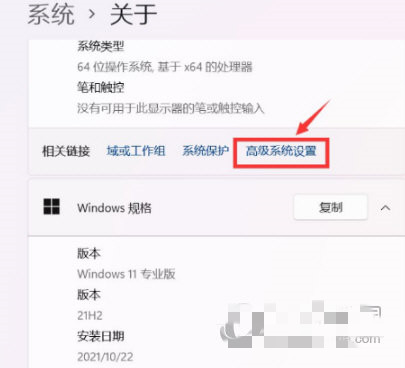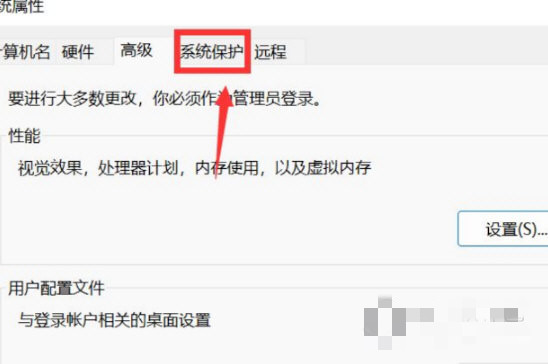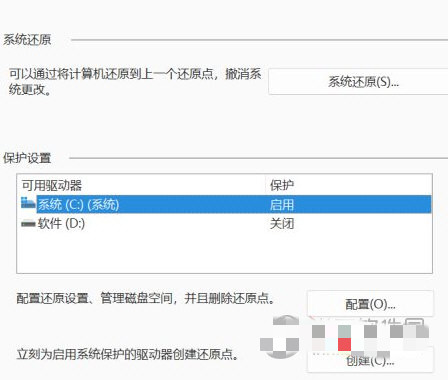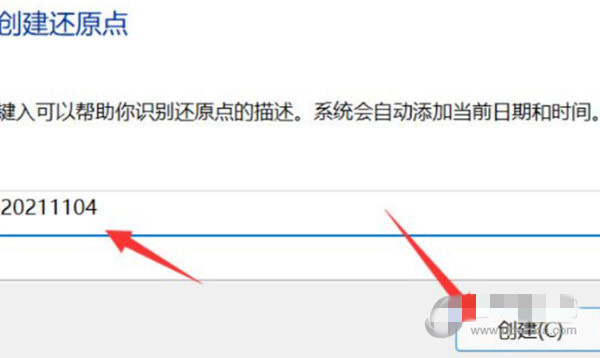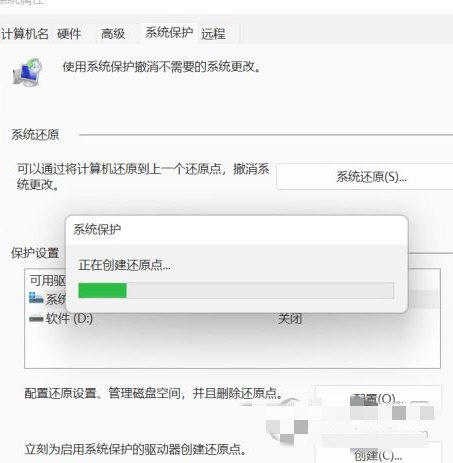还原点是Windows提供的一种系统故障恢复机制。当我们的电脑出现问题时,我们可以直接回到系统创建还原点的时间。那么Win11还原点怎么设置?本期教程小编就为大家带来Win11创建还原点的方法,步骤简单,我们一起来学习下吧。
具体操作如下:
1、按 Win 键,或点击任务栏上的开始图标,如下图所示;
2、已固定应用下,点击设置进入,如下图所示;
3、设置窗口,左侧选择的是系统,右侧关于下,点击高级系统设置进入,如下图所示;
4、系统属性窗口,点击系统保护选项卡,如下图所示;
5、点击下面的创建(立刻为启用系统保护的驱动器创建还原点),如下图所示;
6、系统保护窗口,输入创建还原点名称,然后点击创建,如下图所示;
7、系统会自动以当前节点,创建一个可恢复的还原点,如下图所示。
好了,以上就是本文的全部内容,希望本教程能够帮助到你,关注系统之家装机大师官网,为你带来更多相关资讯!


 时间 2022-09-29 10:47:19
时间 2022-09-29 10:47:19 作者 admin
作者 admin 来源
来源