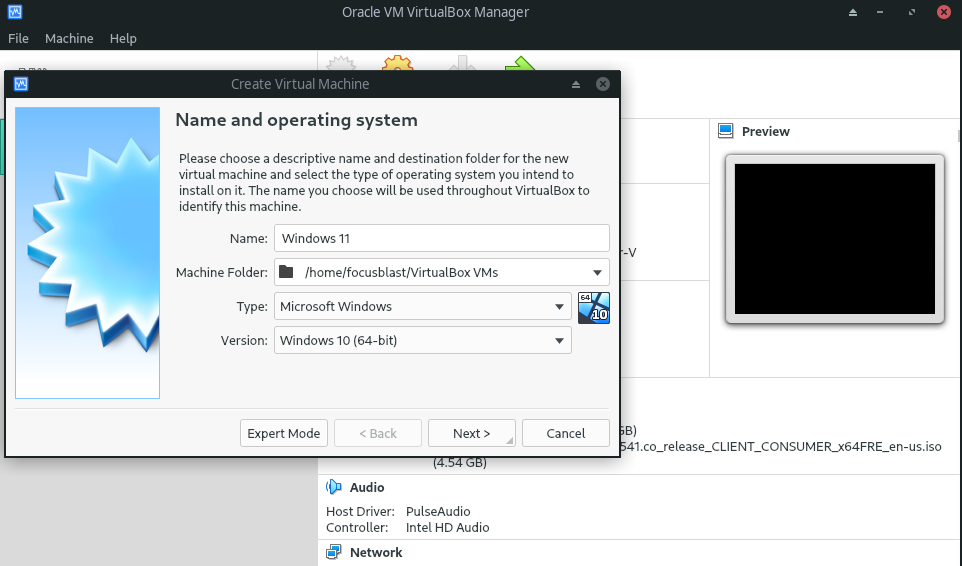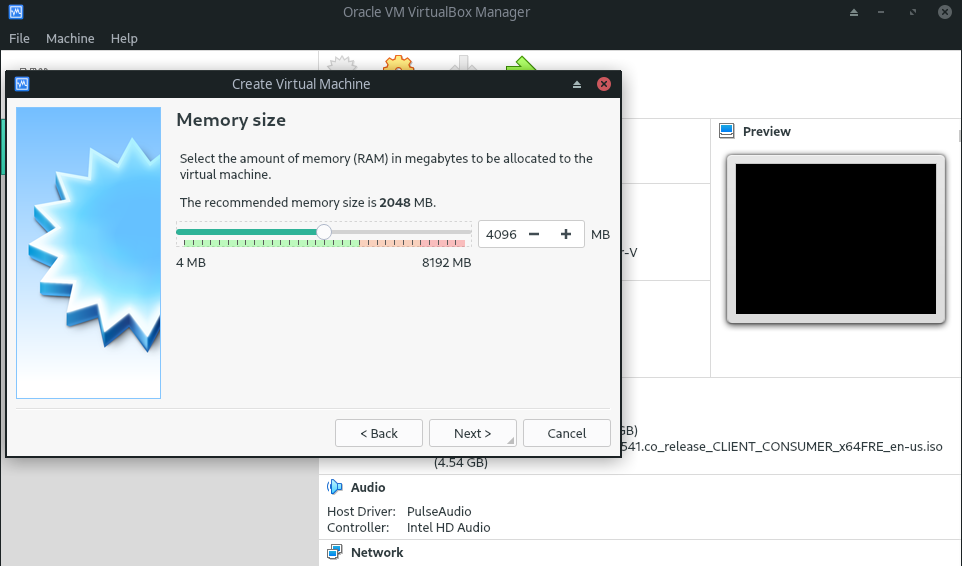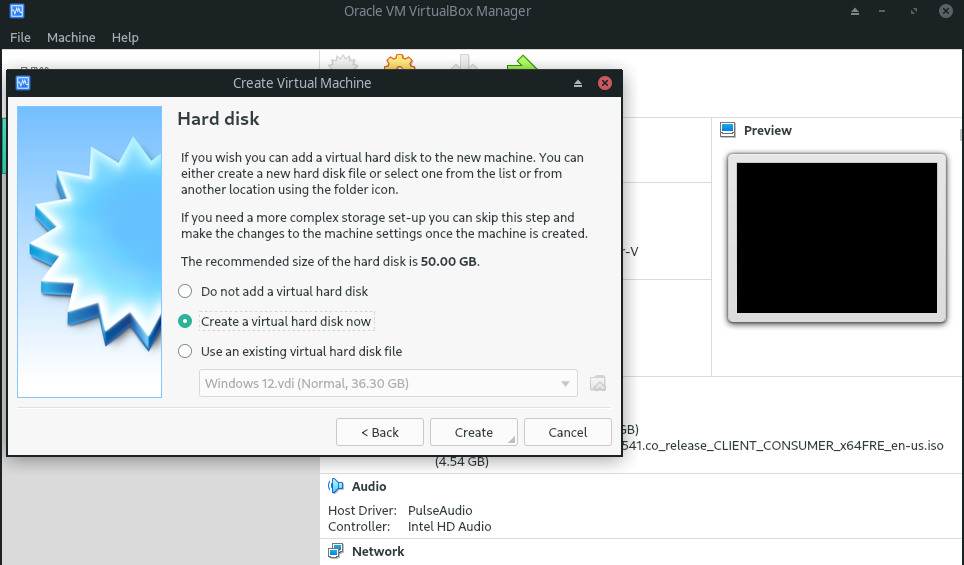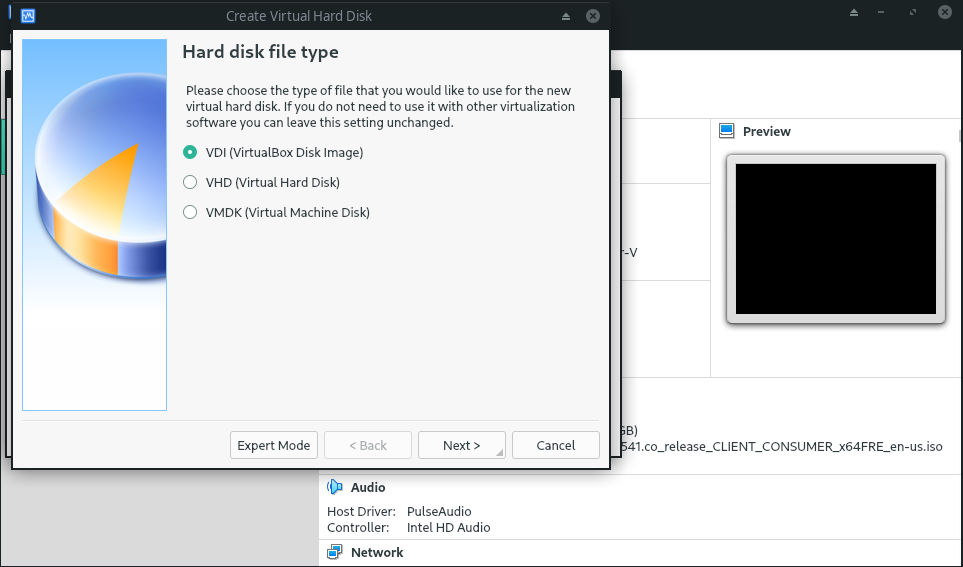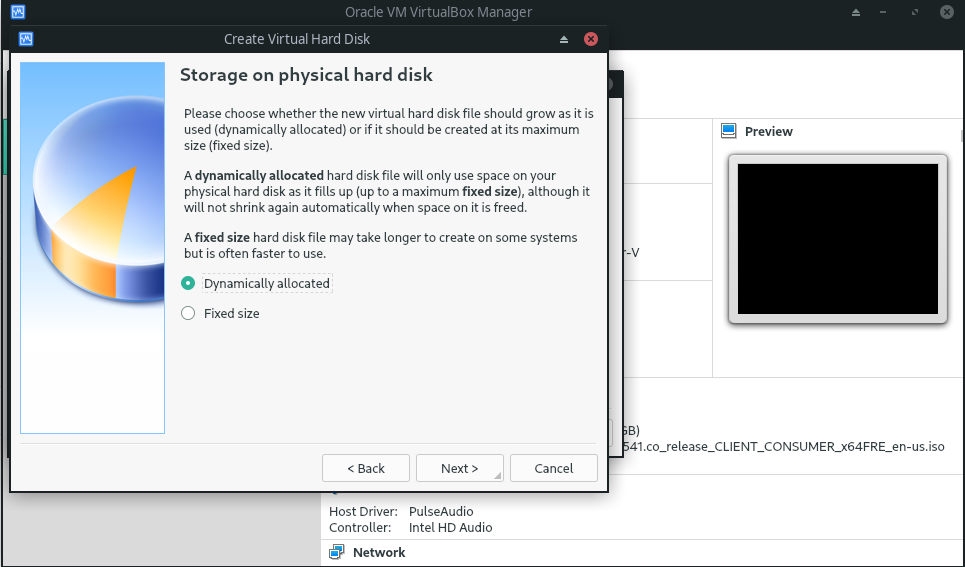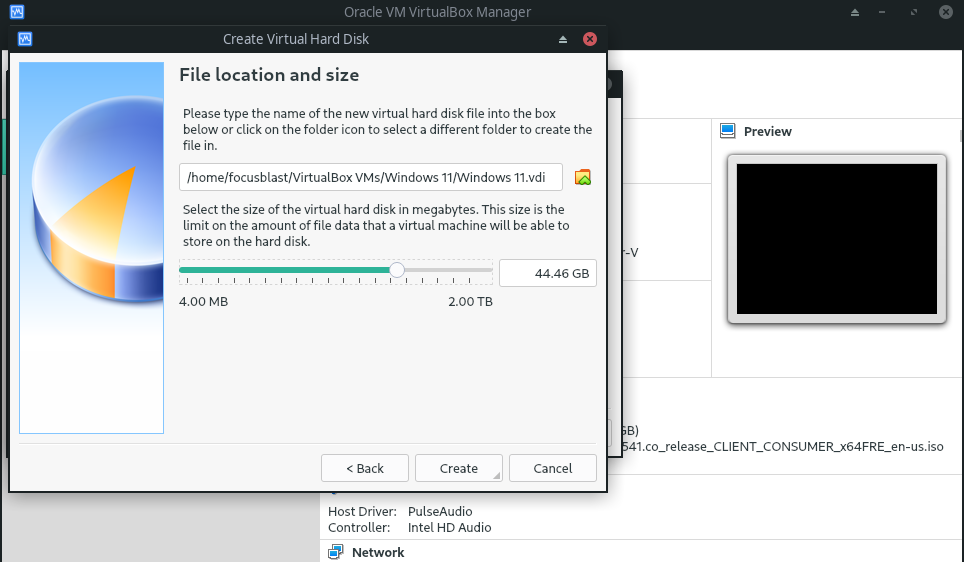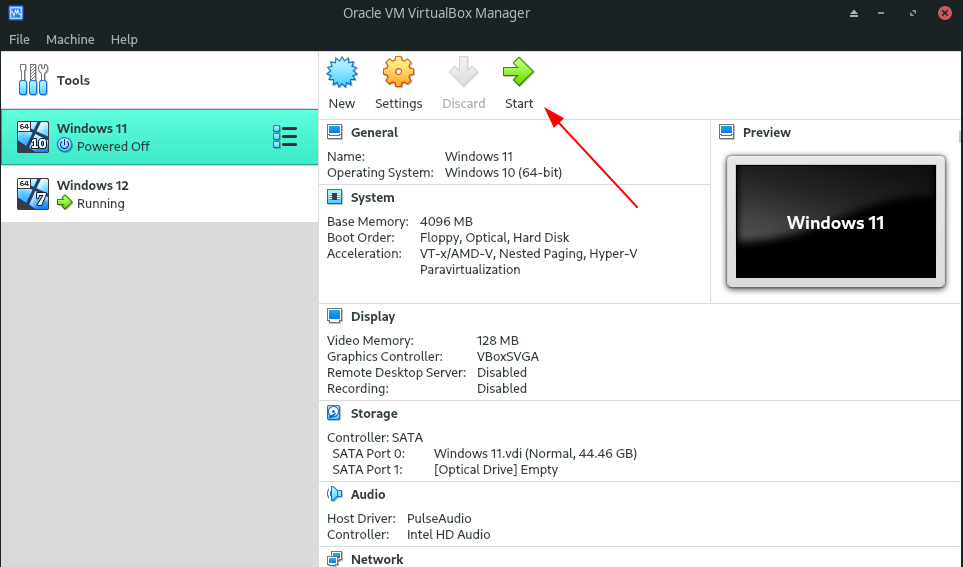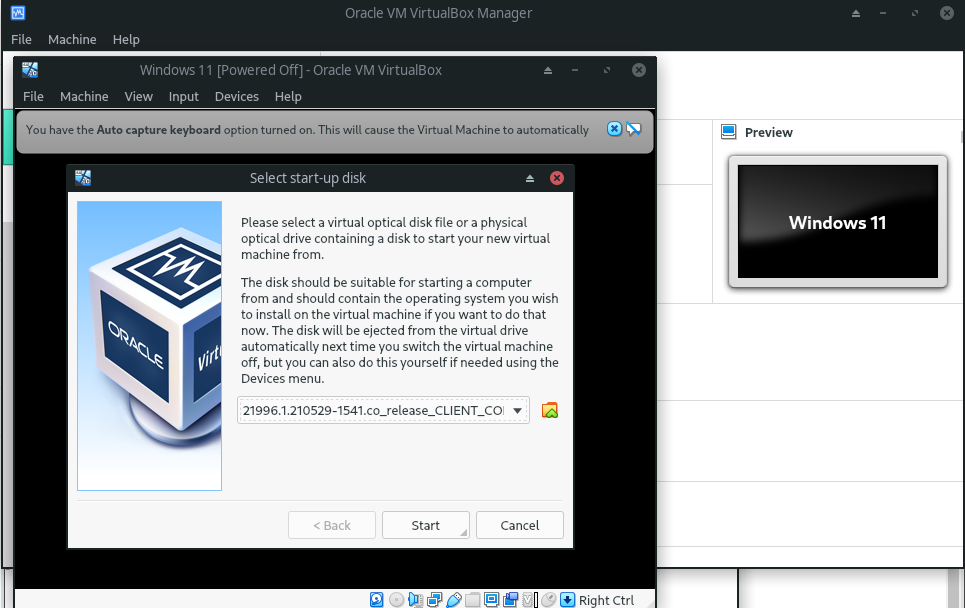虚拟机怎么安装Win11?近期有用户想要尝试使用VirtualBox虚拟机安装Win11,但是不太清楚具体的操作方法,针对这一情况,小编将为大家演示使用VirtualBox安装Win11的方法,感兴趣的朋友们快来了解下吧,相信你很快就会操作的。
操作方法:
1、要下载 VirtualBox,请前往 VirtualBox 官方下载页面,下载适用于 Windows 的 .exe 文件。如果你在 Linux 上,你可以参考这篇文章在 Linux上安装 VirtualBox。
2、双击下载的文件进行安装。安装后,打开应用程序。
3、现在,单击顶部的“新建”图标。向虚拟机添加名称,选择类型为Windows,版本为Windows 10 (64-bit)。然后点击下一步。
4、分配至少 4GB 的内存,然后单击Next。
5、选中“立即创建虚拟硬盘”选项并单击“创建”。
6、勾选VDI (VirtualBox Disk Image)选项并点击Next。
7、勾选动态分配选项并点击下一步。
8、为虚拟机分配至少 35GB 的硬盘空间,最后点击Create。
9、创建 VM 后,您将看到类似这样的内容。选择您刚刚创建的 VM,然后单击带有绿色箭头的“开始”图标。
10、当系统询问时,选择您刚刚下载的 ISO,然后单击OK。
10、完成安装过程,完成后,享受 Windows 11!
以上就是使用VirtualBox安装Windows 11的方法教程了,赶紧试试吧,如果你有其他问题可以给我们留言,我们将尽快为你解答!

 时间 2022-11-07 11:35:21
时间 2022-11-07 11:35:21 作者 admin
作者 admin 来源
来源