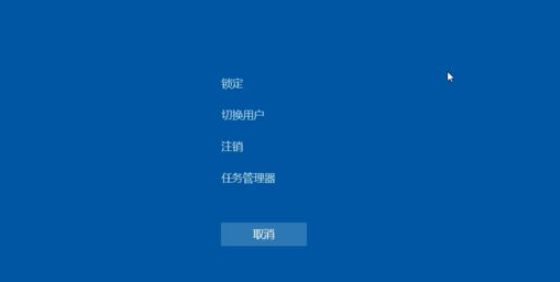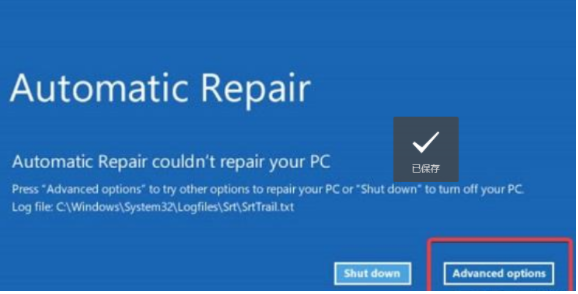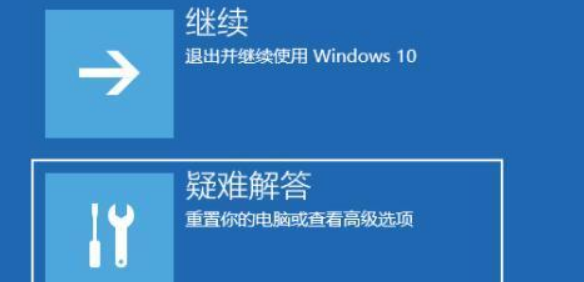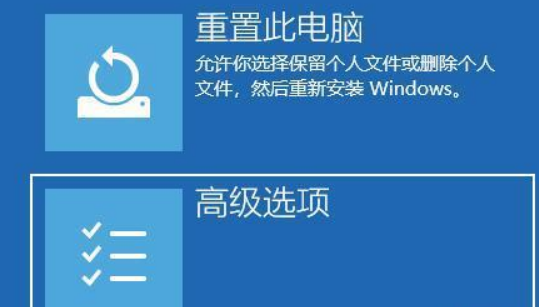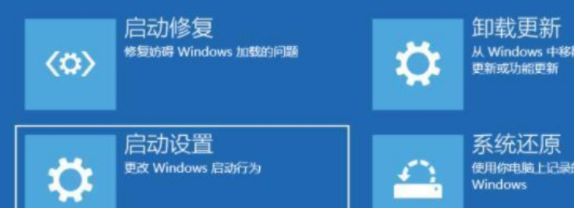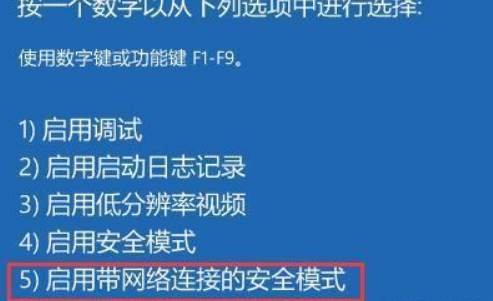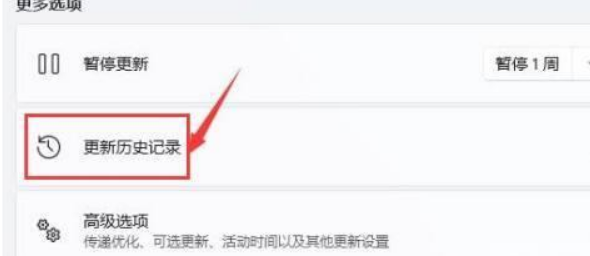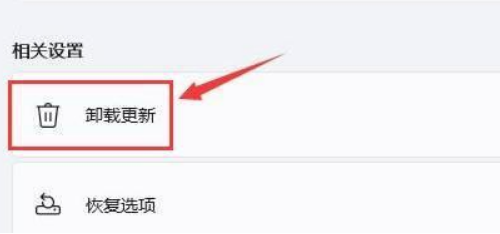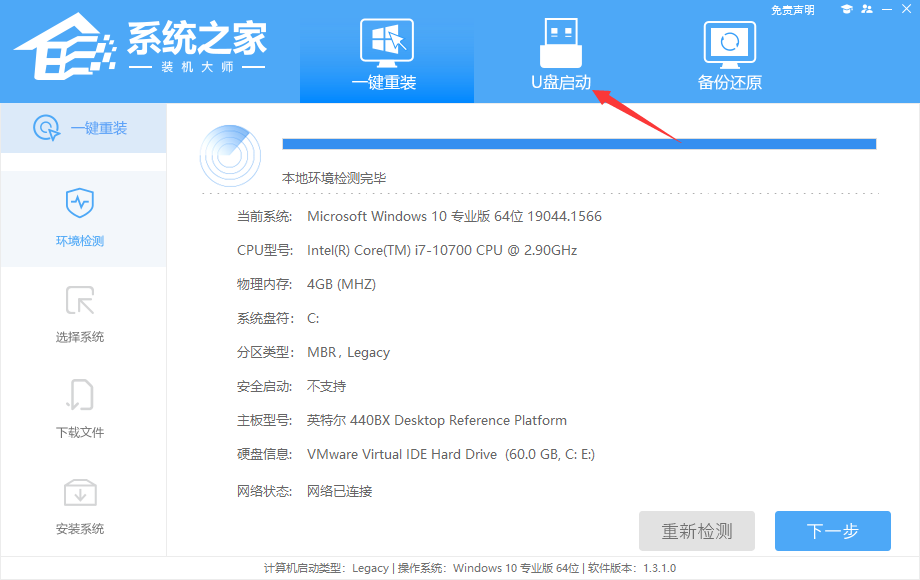Win11开机黑屏怎么办?在我们平常电脑的使用中,电脑出现黑屏是最为常见的电脑问题之一,那么对于这一情况应该如何解决呢?导致出现这一情况的原因有很多,下面小编为大家带来了几种解决方法,有需要的朋友们可以试着操作看看。
方法一:
首先在黑屏界面尝试按下键盘上的快捷键“CTRL+ALT+DEL”,如果能打开的话,那就选择“注销”,注销完成后就可以进入系统了。
方法二:
1、如果无法注销或者打不开该界面的话,那么使用电源键重启电脑。
2、重启几次之后会进入系统修复界面,点击“高级选项”。
3、点击进入“疑难解答”界面。
4、在其中选择“高级选项”,如果进不去,那就只能选择重置电脑了。
5、进入其中的“启动设置”。
6、按下键盘“F4”进入安全模式。
7、在安全模式中进入windows更新,选择“更新历史记录”。
8、进入“卸载更新”界面,将最近的一些更新文件卸载,再重启电脑就可以解决黑屏问题了。
方法三:
如果以上的方法都不能解决的话,系统故障问题导致的都可以借助系统工具制作u盘启动盘重装Win11系统解决。具体的步骤参照:Win11可以用U盘安装吗?U盘装Win11教程图解。
好了,以上就是本文的全部内容,希望本教程能够帮助到你,关注系统之家装机大师官网,为你带来更多相关资讯!


 时间 2022-10-13 11:14:39
时间 2022-10-13 11:14:39 作者 admin
作者 admin 来源
来源